UDN
Search public documentation:
LevelEditorUserGuideKR
English Translation
日本語訳
中国翻译
Interested in the Unreal Engine?
Visit the Unreal Technology site.
Looking for jobs and company info?
Check out the Epic games site.
Questions about support via UDN?
Contact the UDN Staff
日本語訳
中国翻译
Interested in the Unreal Engine?
Visit the Unreal Technology site.
Looking for jobs and company info?
Check out the Epic games site.
Questions about support via UDN?
Contact the UDN Staff
레벨 에디터 사용 안내서
문서 요약: 언리얼 엔진 레벨 에디터 사용 안내서입니다. 문서 변경내역: Jeff Wilson 업데이트. 홍성진 번역.소개
언리얼 레벨 에디터는 언리얼 에디터의 핵심 편집 도구입니다. 월드나 레벨이 생성되는 곳, BSP 및 스태틱 메시 지오메트리는 물론 터레인이나 랜드스케이프로 레벨이 만들어지는 곳이 바로 이 곳, 레벨 에디터 입니다. 라이트, 기타 액터, AI 패쓰 노드, 스크립팅된 시퀸스 등이 포함됩니다. 이 문서는 레벨 에디터 인터페이스 및 레벨 제작법에 대한 개요서입니다.레벨 에디터 사용하기
여기서는 에디터 실행 및 기본 레벨 제작 등 완전히 기본적인 것에 대해 다루겠습니다.에디터 열기
레벨 에디터는 언리얼 에디터를 열 때 같이 열립니다. 언리얼 에디터를 여는 방법에 대해 자세한 것은 UnrealEd User Guide KR#에디터 열기? 페이지를 살펴 보시기 바랍니다.레벨 제작하기
레벨 에디터에서 사용할 수 있는 메뉴, 버튼, 툴, 명령을 하나하나 세세히 설명하기 전에 단순한 레벨을 하나 직접 만들어 보면 도움이 될 것입니다. 단순 레벨 제작에 대한 안내서는 Creating Levels KR 페이지를 참고해 보시기 바랍니다.레벨 에디터 개요
여기서는 레벨 에디터의 인터페이스를 이루는 부분, 뷰포트 이동 및 조작 방법, 훨씬 효율적인 작업을 위해 흔히 사용되는 특수 키 등에 대해 간략히 알아보겠습니다.에디터 인터페이스
레벨 에디터 창 자체가 여러 부분으로 나뉘어 있습니다: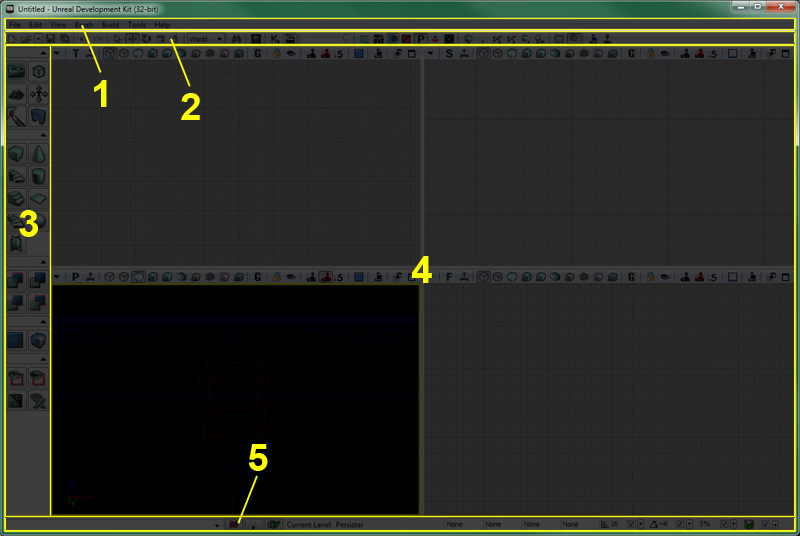
- 메뉴 바
- 툴바
- 툴박스
- 뷰포트
- 상태 바
메뉴 바
레벨 에디터의 메뉴 바는 윈도우 어플리케이션을 사용해 본 사람이라면 누구에게나 익숙할 것입니다. 언리얼 에디터의 레벨 제작 과정에 필요한 툴과 명령에 대부분 접근할 수 있습니다. 메뉴 바에 관련된 상세 정보는 Main Editor Menu Bar KR 페이지를 참고해 보시기 바랍니다.툴바
툴바는 다른 어플리케이션과 마찬가지로 자주 사용되는 툴과 명령을 빠르게 내릴 수 있는 명령 모음입니다. 레벨 에디터의 메뉴에서 볼 수 있는 항목 중 다수는 툴바의 버튼에서도 찾아볼 수 있습니다. 툴바에 관련된 상세 정보는 Main Editor Toolbar KR 페이지를 참고해 보시기 바랍니다.툴박스
툴박스는 레벨 에디터의 현재 모드를 제어하기 위해 사용되는 툴 세트로, 빌더 브러시 모양을 재조정하고, BSP 지오메트리 및 볼륨을 새로 만들며, 뷰포트 내 액터의 표시여부 및 선택을 제어하는 부분입니다. 툴박스 관련 상세 정보는 Main Editor Toolbox KR 페이지를 참고해 보시기 바랍니다.뷰포트
레벨 에디터의 뷰포트는 언리얼 에디터에서 만들고 있는 세계를 보는 창입니다. 여러 직교 (내려, 측면, 정면)보기 모드와 원근보기 모드를 제공하여, 무엇을 어떻게 볼 것인지에 대해 완벽한 제어가 가능합니다. 언리얼 에디터의 뷰포트 툴바에 대한 세부 정보는 Viewport Toolbar KR 페이지를, 언리얼 에디터의 다양한 뷰 모드에 대한 안내서는 View Modes KR 페이지를, 언리얼 에디터의 다양한 표시 플랙에 대한 안내서는 Show Flags KR 페이지를 참고해 보시기 바랍니다.콘트롤
뷰포트 조작 콘트롤과 키보드 콘트롤에 핫키까지 알아두면 작업 속도를 올리는데 도움이 되어 장기적으로 시간이 절약됩니다.마우스 콘트롤
마우스 콘트롤 목록은 Editor Buttons KR 페이지를 참고해 주십시오.키보드 콘트롤
키보드 콘트롤 목록은 Editor Buttons KR 페이지를 참고해 주십시오.핫키
에디터 핫키에 대한 요약본과 에디터 핫키 명령을 새로 만드는 법은 Editor Hotkeys KR 페이지를 참고해 주십시오.레벨 작업하기
레벨 제작 과정은 액터 놓기, 액터 선택하기, 액터 변형(transform)하기, 액터 변경하기 같은 통합 작업 몇 가지로 요약할 수 있습니다. 다른 말로 액터를 레벨에 놓고, 이동시켜 환경을 만들고, 적절히 보이게 또는 작동하게 하기 위해 속성을 변경해 주어 레벨을 제작하는 것입니다.액터 놓기
각 맵은 공백 상태로 시작합니다. 바라는 대로 환경을 만들거나 월드를 채우려면 액터를 맵에 놓아야 합니다. 이 작업을 하는 데는 여러가지 방법이 있으나, 모두 본질적으로는 특정 클래스의 인스턴스를 새로 만든 다음 이동시켜서 속성을 수정하는 것입니다. 맵에 액터를 새로 놓는 여러가지 방법에 대해서는 아래 자세히 다루겠습니다.콘텐츠 브라우저에서
특정 애셋 유형은 콘텐츠 브라우저에서 선택할 수 있으며, 뷰포트에 우클릭한 뒤 "액터 추가 >"를 선택하여 적절한 액터 유형의 인스턴스를 새로 할당시켜 줄 수 있습니다. 선택된 애셋을 사용하여 추가시킬 수 있는 액터 유형이 바로 메뉴에 나타나게 됩니다.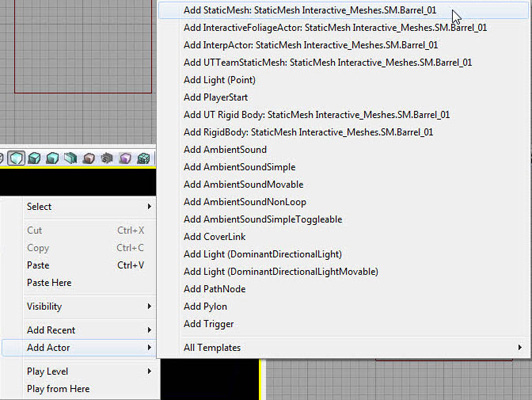 애셋이 현재 로드되지 않은 경우 나타나는 메뉴 하단에 애셋을 로드시키는 옵션이 추가됩니다. 이 옵션을 선택하면 애셋을 로드하여 추가시킬 액터 유형 옵션이 있는 메뉴가 나타납니다.
애셋이 현재 로드되지 않은 경우 나타나는 메뉴 하단에 애셋을 로드시키는 옵션이 추가됩니다. 이 옵션을 선택하면 애셋을 로드하여 추가시킬 액터 유형 옵션이 있는 메뉴가 나타납니다.
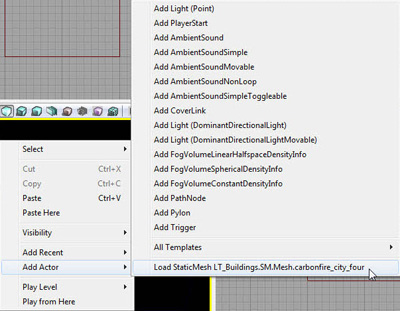
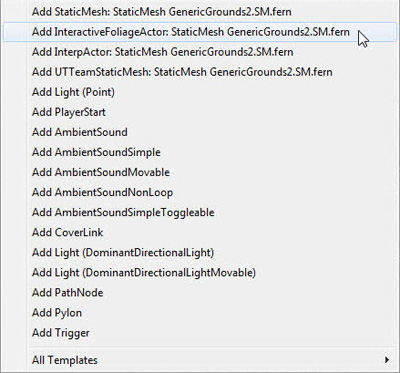 콘텐츠 브라우저에서 맵에 놓을 수 있는 애셋 유형은:
콘텐츠 브라우저에서 맵에 놓을 수 있는 애셋 유형은:
- Static Meshes 스태틱 메시
- Skeletal Meshes 스켈레탈 메시
- Physics Assets 피직스 애셋
- Fractured Static Meshes 프랙처 스태틱 메시
- Particle System 파티클 시스템
- Speed Trees 스피드 트리
- Sound Cue 사운드 큐
- Sound Wave 사운드 웨이브
- Lens Flare 렌즈 플레어
끌어 놓기
뷰포트 맥락 메뉴를 통해 콘텐츠 브라우저에서 특정 액터 유형을 추가시키는 방법에 추가로, 단순히 콘텐츠 브라우저에서 애셋을 끌어 뷰포트의 놓고자 하는 위치에 놓아 쉽게 추가시킬 수 있습니다. 뷰포트에 올렸을 때 커서가 해당 애셋 유형으로 바뀌면 끌어 놓을 수 있는 것입니다.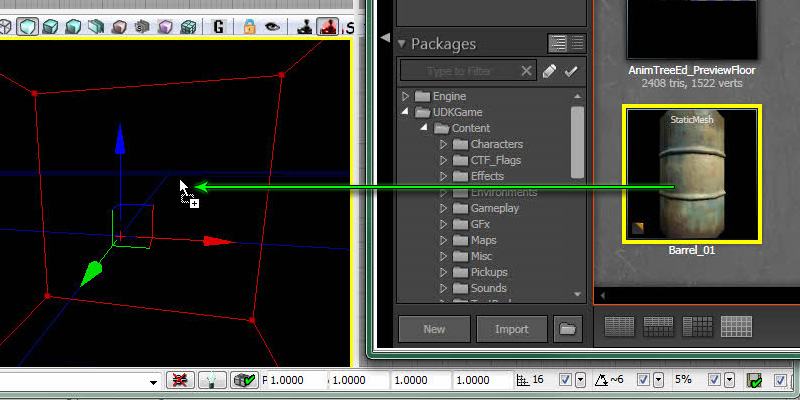 콘텐츠 브라우저에서 애셋을 끌어놓을 때, 애셋 유형에 해당되는 액터 유형은 다음과 같습니다:
콘텐츠 브라우저에서 애셋을 끌어놓을 때, 애셋 유형에 해당되는 액터 유형은 다음과 같습니다:
- Static Meshes 스태틱 메시 - StaticMeshActor 스태틱 메시 액터
- Skeletal Meshes 스켈레탈 메시 - SkeletalMeshActor 스켈레탈 메시 액터
- Physics Assets 피직스 애셋 - KAsset
- Fractured Static Meshes 프랙처 스태틱 메시 - FracturedStaticMeshActor 프랙처 스태틱 메시 액터
- Particle System 파티클 시스템 - Emitter 이미터
- Speed Trees 스피트 트리 - SpeedTreeActor 스피드 트리 액터
- Sound Cue 사운드 큐 - AmbientSound 앰비언트 사운드
- Sound Wave 사운드 웨이브 - AmbientSoundSimple 앰비언트 사운드 심플
- Lens Flare 렌즈 플레어 - LensFlareSource 렌즈 플레어 소스
액터 브라우저에서
끌어 놓기가 매우 효율적이며 사용하기 쉽기는 하지만, 특정 액터 유형 서브셋에 대해서만 작동합니다. 배치가능 (액터 브라우저에서 두껍게 표시되는) 액터 유형은 어느 것이든 전부 액터 브라우저에서 액터 클래스를 선택한 다음 뷰포트에 우클릭한 후 "<액터 클래스> 여기에 추가" 를 선택하여 맵에 추가시킬 수 있습니다.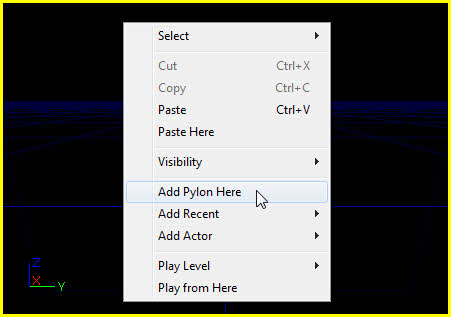 일부 액터 유형은 콘텐츠 브라우저에서 특정 애셋 유형 역시도 선택해 줘야 레벨에 놓을 수 있습니다. 전형적으로 이는 애초에 콘텐츠 브라우저를 통해 맵에 단순히 놓을 수 있는 액터 유형과 같습니다. 콘텐츠 브라우저에 선택된 애셋 유형이 올바르지 않은 경우, 사용자에게 그 내용을 알리는 메시지가 표시됩니다.
일부 액터 유형은 콘텐츠 브라우저에서 특정 애셋 유형 역시도 선택해 줘야 레벨에 놓을 수 있습니다. 전형적으로 이는 애초에 콘텐츠 브라우저를 통해 맵에 단순히 놓을 수 있는 액터 유형과 같습니다. 콘텐츠 브라우저에 선택된 애셋 유형이 올바르지 않은 경우, 사용자에게 그 내용을 알리는 메시지가 표시됩니다.
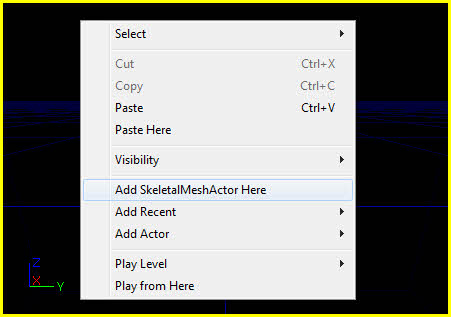
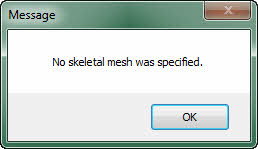
액터 선택하기
액터 선택하기는 본질적으로 간단한 작업이기는 하지만 레벨 편집 과정에 있어 매우 중요한 부분입니다. 올바른 액터 그룹을 빠르게 선택할 수 없다면 전체적인 과정이 늦춰지고 생산성이 낮아집니다. 액터나 액터 그룹을 선택하는 방법은 여러가지가 있습니다. 각각에 대해 자세히 알아보겠습니다.단순 선택
액터 선택의 가장 기본적인 방법은 단순히 뷰포트에서 좌클릭하는 것입니다. 액터를 클릭할 때마다 현재 선택된 것이 해제되고 새로운 것이 선택됩니다. Ctrl 키를 누른 상태로 새로운 액터를 클릭하면, 추가로 선택되게 됩니다.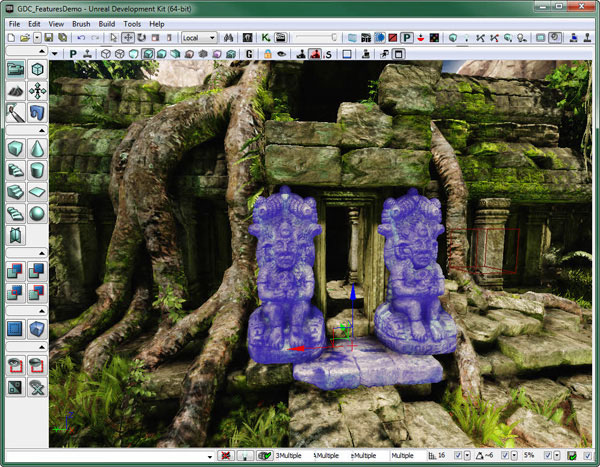 이런 식으로 다수의 액터를 선택하면 그룹으로 움직이거나 선택된 액터 전부에 공통되는 속성을 속성 창에서 고칠 수 있습니다. 이 방법은 소수의 액터 혹은 맵에 여기저기 흩어져 있는 액터 몇을 선택할 때 좋은 방법이나, 액터의 수가 많을 때는 느리고 지겨운 작업이 될 수 있습니다.
이런 식으로 다수의 액터를 선택하면 그룹으로 움직이거나 선택된 액터 전부에 공통되는 속성을 속성 창에서 고칠 수 있습니다. 이 방법은 소수의 액터 혹은 맵에 여기저기 흩어져 있는 액터 몇을 선택할 때 좋은 방법이나, 액터의 수가 많을 때는 느리고 지겨운 작업이 될 수 있습니다.
범위 선택
범위 선택은 특정 영역에 있는 액터 그룹을 빠르게 선택 또는 해제할 수 있는 방법입니다. 이러한 선택법은 키 조합을 누르고서, 마우스 버튼 중 하나를 클릭하고, 마우스 커서를 끌어 박스를 만드는 것으로 이루어집니다. 박스 내 모든 액터는 누른 키 조합이나 클릭한 마우스 버튼에 따라 선택되거나 해제됩니다.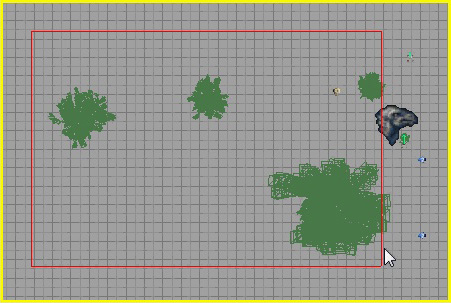 가능한 조합 및 그 효과는:
가능한 조합 및 그 효과는:
- Ctrl + Alt + 좌클릭 - 현재 박스에 포함된 액터를 선택합니다.
- Ctrl + Alt + Shift + 좌클릭 - 현재 선택된 것에 박스에 포함된 액터를 추가시킵니다.
- Ctrl + Alt + Shift + 우클릭 - 현재 선택된 것에서 박스에 포함된 액터를 제거시킵니다.
클래스 / 애셋 / 속성별 선택
이러한 선택법으로 액터 클래스, 지정된 애셋 사용여부, 특정 속성 값에 따라 액터 그룹을 선택할 수 있습니다. (클래스나 애셋으로 선택하려는 경우) 액터나 속성 및 값을 미리 선택해 둬야 활성화됩니다. 뷰포트 맥락 메뉴를 통해 선택할 수 있습니다.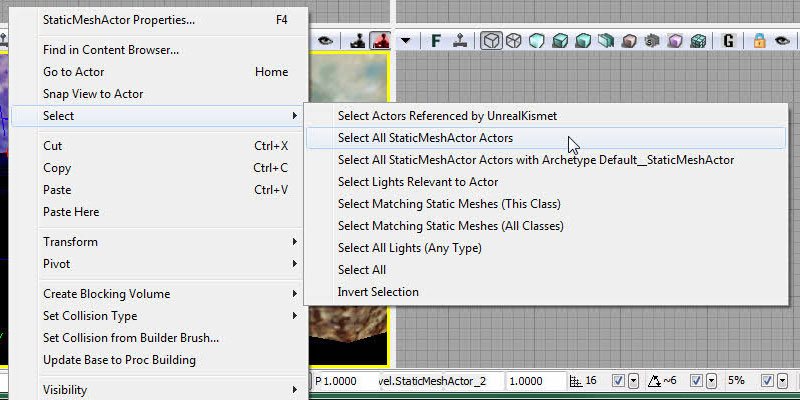
액터 변형하기
액터 변형이란 액터를 옮기고, 회전시키고, 스케일 조절하는 것을 말합니다. 레벨 편집 과정에 있어 엄청난 비중을 차지하는 것은 당연합니다. 레벨 에디터에서 액터를 변형하는 기본적인 방법은 둘 있습니다.수동 변형
먼저 속성 창에서 값을 수동으로 변경해 주는 방법이 있습니다. 어느 액터의 중요 변형 속성이건 속성 창의 Movement 아래( Location 및 Rotation) 부분과 Display 아래 (Draw Scale 및 Draw Scale 3D) 부분에서 확인할 수 있습니다. 이 방법은 분명 액터의 위치, 방향, 크기를 정교하게 조절할 수 있는 방법이지만, 직관성과는 거리가 멀어 값을 바꿀 때마다 오차가 커지기도 합니다.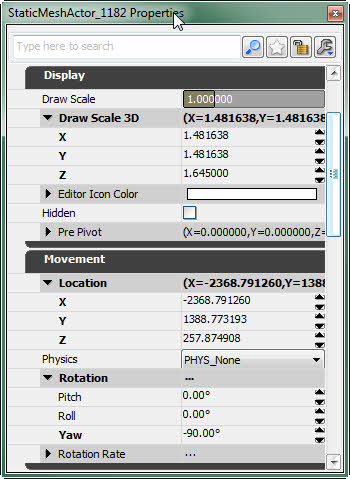
상호작용식 변형
다음으로 뷰포트에 시각적으로 표시되는 툴을 사용하여 상호작용식으로 액터를 직접 이동, 회전, 스케일 조절할 수 있는 방법이 있습니다. 수동 변형에 비하면 딱 상반되는 장단점이 있습니다. 이 방법은 매우 직관적이기는 하지만, 특정 상황에서 필수인 정교함과는 거리가 멉니다. 이러한 국면에서 이동/회전/스케일 격자(그리드)가 도움이 될 수는 있습니다. 기정 값이나 증분으로 달라붙게(스냅) 하는 기능을 통해서도 좀 더 정교한 제어가 가능합니다. 또한 이 방법은 변형 작업에 사용할 기준 좌표 시스템을 선택할 수도 있습니다. 즉 월드 공간에서 월드 축을 따라 액터를 변형시킬 수도, 로컬 공간에서 로컬 축을 따라 액터를 변형시킬 수도 있다는 뜻입니다. 이는 값을 수동으로 설정하는 방법으로는 엄청난 양의 사전 계산 없이 흉내조차 낼 수 없는 훨씬 유연한 방법인 것입니다.
 뷰포트의 액터를 조작하는 데 사용되는 비주얼 툴은 변형 위젯이라 합니다. 일반적으로 변형 위젯은 영향을 끼치는 축에 맞는 색을 입힌 형태로 구성되어 있습니다. 빨강은 X 축에, 초록은 Y 축에, 파랑은 Z 축에 영향을 끼침을 나타냅니다. 필요한 변형의 종류에 따라 여러가지 형태를 취할 수도 있습니다. 그 개요는 아래와 같습니다.
뷰포트의 액터를 조작하는 데 사용되는 비주얼 툴은 변형 위젯이라 합니다. 일반적으로 변형 위젯은 영향을 끼치는 축에 맞는 색을 입힌 형태로 구성되어 있습니다. 빨강은 X 축에, 초록은 Y 축에, 파랑은 Z 축에 영향을 끼침을 나타냅니다. 필요한 변형의 종류에 따라 여러가지 형태를 취할 수도 있습니다. 그 개요는 아래와 같습니다.
옮기기 위젯
옮기기(translation) 위젯은 월드 내 각 축의 양수 방향을 가리키는 색 입힌 화살표 세트로 구성됩니다. 각 화살표는 본질적으로 선택된 액터를 해당 축으로 (마우스 왼클릭으로) 끌어 옮길 수 있는 핸들 역할을 합니다. 마우스 커서를 핸들 하나에 올리면 커서가 바뀌며 핸들이 노랑으로 바뀌어, 클릭하고 끌면 오브젝트가 그 축으로 움직이게 된다는 것을 나타냅니다.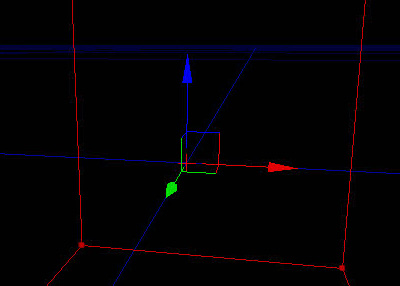 한 축과 다른 축이 만나는 각 부분에도 선이 나와 있습니다. 이는 각각의 (XY, XZ, YZ) 면에 정렬된 정사각형을 이룹니다. 이들 중 하나에 클릭하고 끌면 액터를 해당 면을 따라 이동시키며, 본질적으로는 그 면을 이루는 두 축으로 이동을 제한시키는 것입니다. 마찬가지로 이 정사각형 중 하나에 마우스 커서를 올리면, 커서가 변하며 그에 해당하는 핸들이 노랗게 변합니다.
한 축과 다른 축이 만나는 각 부분에도 선이 나와 있습니다. 이는 각각의 (XY, XZ, YZ) 면에 정렬된 정사각형을 이룹니다. 이들 중 하나에 클릭하고 끌면 액터를 해당 면을 따라 이동시키며, 본질적으로는 그 면을 이루는 두 축으로 이동을 제한시키는 것입니다. 마찬가지로 이 정사각형 중 하나에 마우스 커서를 올리면, 커서가 변하며 그에 해당하는 핸들이 노랗게 변합니다.
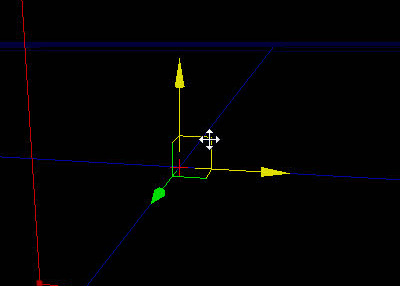
회전 위젯
회전(rotation) 위젯은 각 축에 해당하는 색 입힌 원 세트로, 잡아 끌었을 때 선택된 액터를 해당 축으로 회전시킵니다. 회전 위젯의 경우 해당 원에 수직인 축에만 영향을 끼칩니다. 즉 XY 면에 정렬된 원은 실제로 액터를 Z 축 중심으로 회전시킨다는 뜻입니다. 옮기기 위젯과 마찬가지로, 특정 원에 마우스 커서를 올리면 커서가 바뀌며 해당 원이 노랗게 변합니다.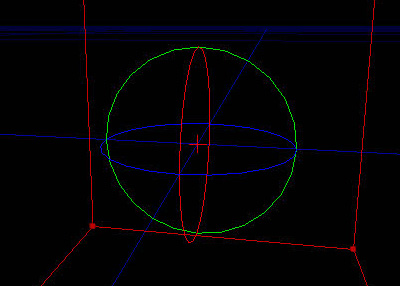
균등 스케일 위젯
균등 스케일(uniform scale) 위젯은 핸들 셋으로 구성된 것으로, 잡아 끌면 선택된 액터를 세 축 동시에 균등하게 스케일 조절합니다. 외형상으로는 옮기기 위젯과 비슷하나, 끝부분이 화살표가 아닌 큐브라는 점이 다릅니다. 또한 아무 핸들이나 잡아도 세 축에 모두 영향을 끼치기에, 각 축마다 색이 다르지 않고 모두 빨갛게 되어 있습니다.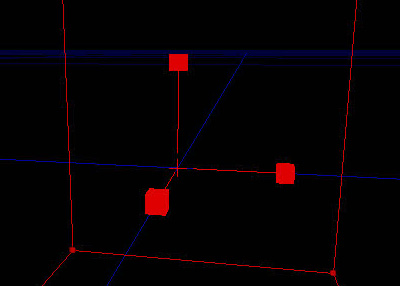
비균등 스케일 위젯
비균등 스케일 위젯은 균등 스케일 위젯과 거의 동일하나, 각각의 핸들을 잡아 끌었을 때 그에 해당하는 축의 스케일만 조절한다는 점이 다릅니다. 그렇기에 핸들에는 옮기기나 회전 위젯과 비슷한 식으로 색이 입혀져 있습니다. 또한 이 위젯은 옮기기 위젯과 같은 방식으로 면에 대한 두 축으로 동시에 스케일 조절할 수도 있습니다.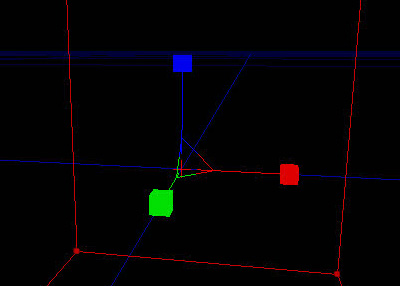
디테일 레벨
언리얼 엔진 3는 맵의 액터에 할당하는 디테일 레벨 세팅을 사용하여, 엔진의 디테일 레벨이 일정 수준 이하일 때만 표시되게 하는 기능이 있습니다. 다양한 하드웨어 환경설정에서 잘 돌아가는 레벨을 만들 때 매우 유용한 기능입니다. 레벨의 게임플레이에는 전혀 필요치 않으면서 디테일을 높이는 데만 사용되는 액터는, 디테일 레벨이 가장 높을 때만 나타나도록 설정할 수 있습니다. 게임플레이에 절대적으로 필수 요소인 액터의 경우는 최저 디테일 레벨로 설정해 둬야 사용자의 시스템 사양에 관계없이 항상 표시되도록 할 수 있는 것입니다. 액터의 디테일 레벨 설정은 둘 중 한 가지 방법으로 가능합니다. 하나는 뷰포트에서 액터를 선택하고, 선택된 액터에 우클릭하여 맥락 메뉴 > LOD 처리 > 디테일 레벨 설정을 선택한 뒤 디테일 레벨을 (낮음, 중간, 높음 중) 선택하는 것입니다.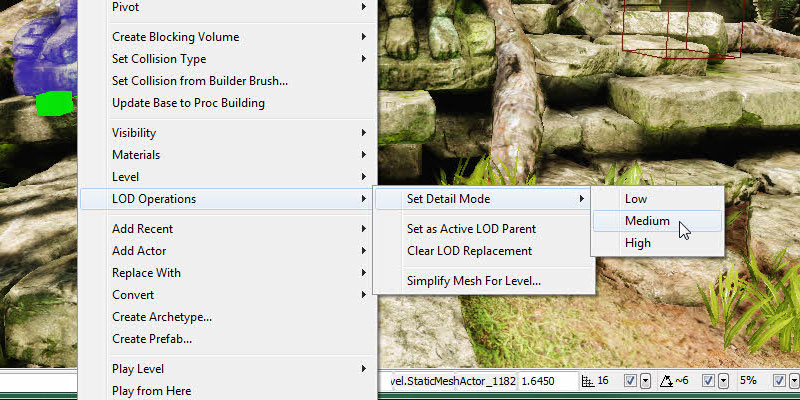 다른 방법은 액터를 선택하고, 속성 창을 연 다음, Detail Mode 속성을 찾습니다. 이 방법은 액터의 종류에 따라 속성이 있는 위치도 항상 달라지기에 약간 어려울 수도 있습니다만, 속성 창의 검색 기능을 활용하면 별 문제는 되지 않을 것입니다.
다른 방법은 액터를 선택하고, 속성 창을 연 다음, Detail Mode 속성을 찾습니다. 이 방법은 액터의 종류에 따라 속성이 있는 위치도 항상 달라지기에 약간 어려울 수도 있습니다만, 속성 창의 검색 기능을 활용하면 별 문제는 되지 않을 것입니다.
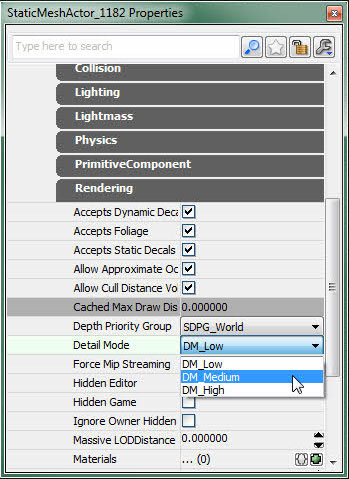 레벨 에디터에서 아무 액터의 디테일 레벨을 설정하는 것에 추가로, 현재 레벨을 특정 디테일 모드로 미리볼 수 있는 기능을 통해, 레벨이 최종 사용자에게 어떻게 보일지를 더욱 잘 알아볼 수 있습니다. 그 작업을 위해서 보기 메뉴의 디테일 모드 에 낮음, 중간, 높음 세 가지 옵션이 있습니다. 선택된 디테일 모드 이하의 액터만 보이도록 뷰를 걸러 보여주는 것입니다. 이 메뉴에서 낮음 을 선택하면 디테일 모드가 낮음 으로 설정된 액터만 표시됩니다. 이 메뉴에서 중간 을 선택하면, 중간 이나 낮음 으로 설정된 액터를 표시하는 식입니다.
레벨 에디터에서 아무 액터의 디테일 레벨을 설정하는 것에 추가로, 현재 레벨을 특정 디테일 모드로 미리볼 수 있는 기능을 통해, 레벨이 최종 사용자에게 어떻게 보일지를 더욱 잘 알아볼 수 있습니다. 그 작업을 위해서 보기 메뉴의 디테일 모드 에 낮음, 중간, 높음 세 가지 옵션이 있습니다. 선택된 디테일 모드 이하의 액터만 보이도록 뷰를 걸러 보여주는 것입니다. 이 메뉴에서 낮음 을 선택하면 디테일 모드가 낮음 으로 설정된 액터만 표시됩니다. 이 메뉴에서 중간 을 선택하면, 중간 이나 낮음 으로 설정된 액터를 표시하는 식입니다.


에디터 성능
에디터는 큰 레벨에서 매우 느려질 수 있는데, 화면에 액터가 많이 있을 때는 특히 그렇습니다. 에디터 프레임율을 올리기 위해 조정할 수 있는 세팅은 이와 같습니다. 싱글 플레이어 레벨의 경우, 최적의 옵션은 레벨 스트리밍 볼륨 미리보기 입니다. 주변의 스트리밍 레벨 몇 개만 표시해 주며, 새로운 레벨이 스트림인될 때 큰 로딩 멈춤이 있을 것입니다.
가끔 모든 레벨을 표시할 필요가 있을 텐데, 그럴 때는 다음 옵션이 편리할 것입니다:
주변의 스트리밍 레벨 몇 개만 표시해 주며, 새로운 레벨이 스트림인될 때 큰 로딩 멈춤이 있을 것입니다.
가끔 모든 레벨을 표시할 필요가 있을 텐데, 그럴 때는 다음 옵션이 편리할 것입니다:
- 최대 표시 거리
- 말 그대로 유용한 기능입니다. 다시하기 버튼 옆의 슬라이더 입니다.
- 실시간 업데이트 끄기
- 말 그대로입니다.
- G 모드
- 에디터 디버그 정보를 모두 숨깁니다. 결과는 다양할 수 있습니다.
- 라이팅 빌드하기
- 항상 가능하지는 않지만, 빌드안된 라이팅은 에디터를 훨씬 느려지게 만듭니다.
- 라이팅제외 이동
- 라이팅을 끄고 이동합니다.

- 라이팅제외 뷰모드
- 라이팅이 빌드되지 않았을 때 유용합니다.
- 동적 그림자 표시
- 라이팅이 빌드되지 않았을 때 유용합니다.
- 선택 표시
- 이 표시 플랙은 디폴트로 켜져 있으며, BSP 선택을 시각화시켜 보여줍니다. BSP 선택을 확인할 필요가 없을 경우, 이 옵션을 끄면 에디터를 꽤나 빨라지게 만들 수 있습니다.
- 씬 캡처 표시
- 이 기능을 사용하는 씬에서는 이 옵션을 끄면 속도가 크게 향상됩니다.
