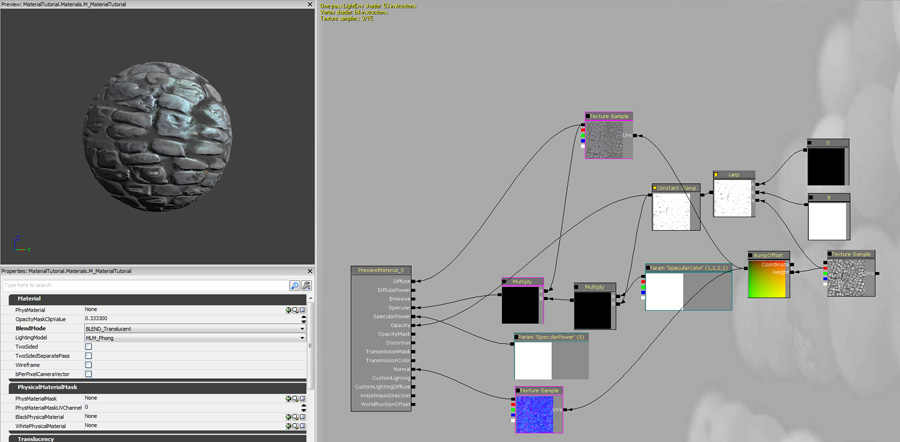UDN
Search public documentation:
MaterialsTutorialJP
English Translation
中国翻译
한국어
Interested in the Unreal Engine?
Visit the Unreal Technology site.
Looking for jobs and company info?
Check out the Epic games site.
Questions about support via UDN?
Contact the UDN Staff
中国翻译
한국어
Interested in the Unreal Engine?
Visit the Unreal Technology site.
Looking for jobs and company info?
Check out the Epic games site.
Questions about support via UDN?
Contact the UDN Staff
マテリアルのテュートリアル
ドキュメントの概要: UnrealEngine3? エディタを使用してマテリアルを作成するためのテュートリアル。 ドキュメントの変更ログ: Chris Sturgill (Demiurge Studios?)により作成; updated by Dave Burke?, Scott Brown?, および Kedhrin Gonzalez? により更新。はじめに
マテリアル エディタは、たくさんの効果を作成することを可能にしてくれる非常に強力なツールです。ここでは、テクスチャのインポート方法、いくつかの基礎的なマテリアル効果の作成をカバーしていきます。 初めて UnrealEngine3 エディタを使用してマテリアルを作成する場合は、以下の テクスチャのインポート 、 新しいマテリアルの作成 、および マテリアル エディタ のセクションを必ずお読みください。エンジンにコンテンツを取り込む
テクスチャのインポート
マテリアルを作成する前にテクスチャをインポートします。まずディフューズマップをインポートします。Content ブラウザの左下にある “Import (インポート)” をクリックして、テクスチャにナビゲートし、一度にすべてをインポートします。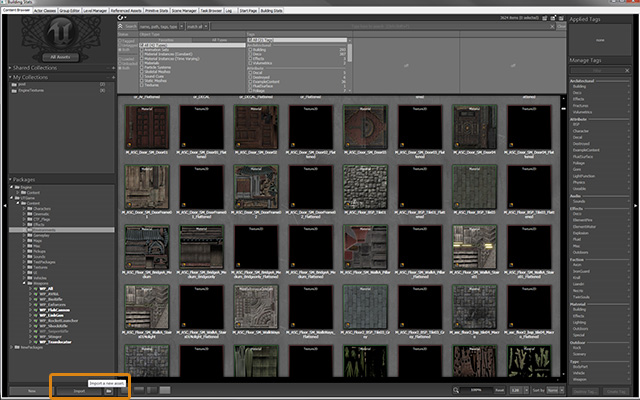 インポートするすべてのファイルを選択したら、インポート ダイアログが表示されます。アセットに Package (パッケージ) 名 (新規、または既存の名前) と Group (グループ) 名を与えなければいけません。
インポートするすべてのファイルを選択したら、インポート ダイアログが表示されます。アセットに Package (パッケージ) 名 (新規、または既存の名前) と Group (グループ) 名を与えなければいけません。
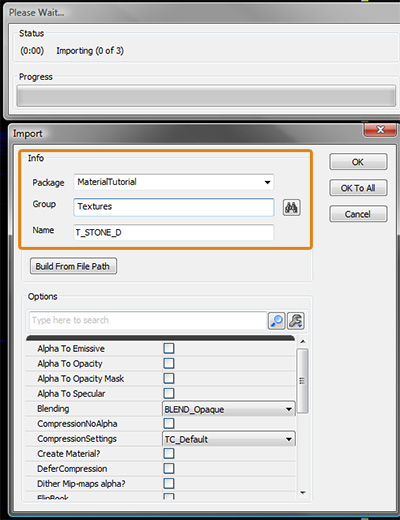 法線マップのようないくつかのテクスチャ タイプでは、圧縮設定を変える必要があります。例えば、法線マップはディフューズ、スペキュラー、マスク マップに使用される TC_Default ではなく、TC_Normalmap に設定されます。
法線マップのようないくつかのテクスチャ タイプでは、圧縮設定を変える必要があります。例えば、法線マップはディフューズ、スペキュラー、マスク マップに使用される TC_Default ではなく、TC_Normalmap に設定されます。
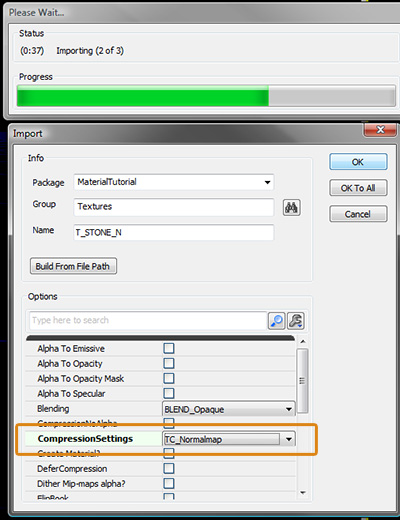 CompressionSettings
CompressionSettings
- TC_Default
- このプロファイルは、ディフューズやスペキュラー マスクのような標準テクスチャのために使用します。
- TC_NormalMap
- 法線マップをインポートする場合に必要なプロファイルです。デフォルト プロファイルと同じ圧縮を使用しますが、パック/アンパック範囲が自動的かつ正確にセットします。
- TC_DisplacementMap
- Iテクスチャをテレインディスプレースメントマップとして使用するこ場合は、このプロファイルを選択します。エンジンは、アルファチャンネルをソースとして使用して (RGBチャンネルではありません)、テクスチャを 8 ビットのグレイスケールのイメージに圧縮することを覚えておいてください。
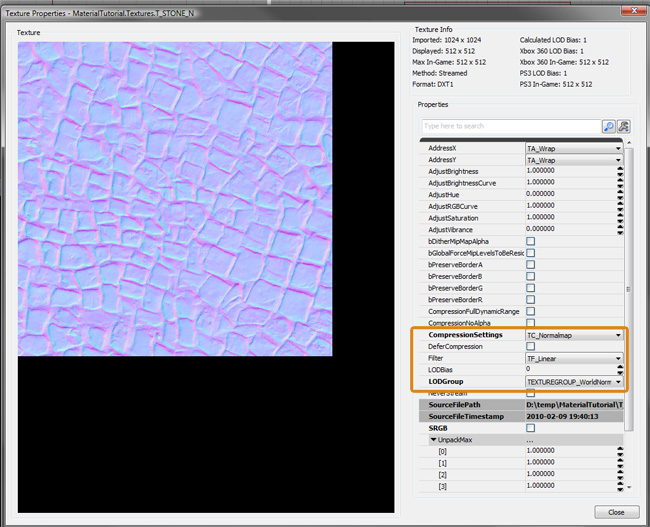
新しいマテリアルの作成
Content ブラウザにテクスチャが表示されると、マテリアルを作成することができます。Content ブラウザの真ん中にある黒い空間で右クリックをして、”New Material (新しいマテリアル)” を選択します。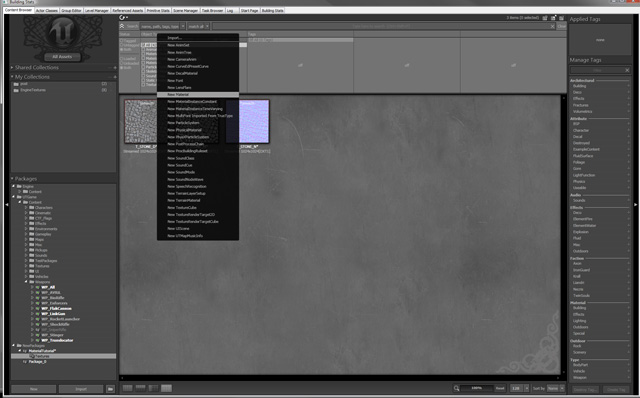
マテリアル エディタ
マテリアル エディタで、[T] を押しながら黒い空間をクリックすると、現在 Content ブラウザで選択されているテクスチャを使用して Texture Sample ノードを配置することができます。Diffuse Texture と the Normal Texture を追加し、Diffuse と Normal 入力に接続してください。これは、ライトに反応するデコボコのディテールを持つベーシックなサーフェスを提供します。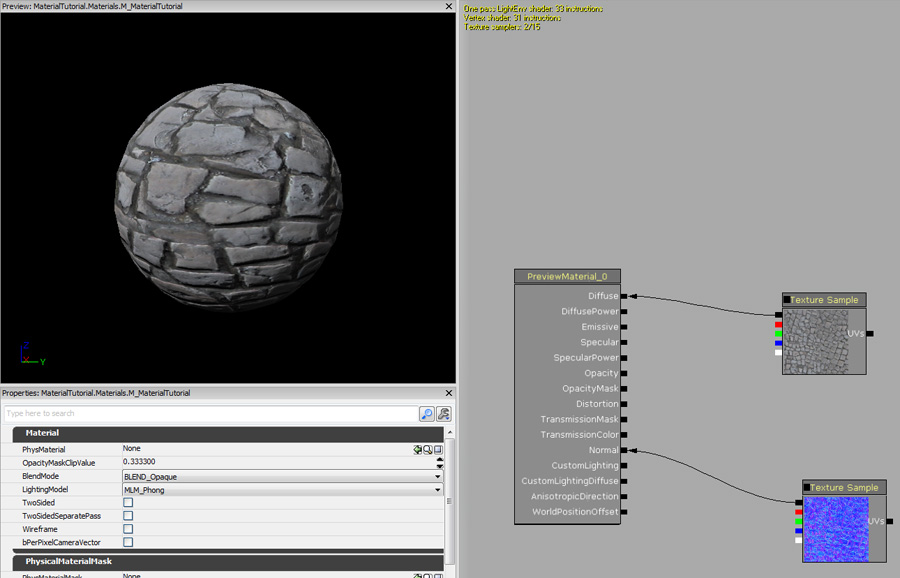 ベーシック マスク/ハイトマップ テクスチャを追加することにより、バンプ オフセット/視差効果を与えることができます。右クリックをして Utility -> BumpOffset を選択し、マスク テクスチャの赤いチャンネルを BumpOffset の Height 入力に接続し、その出力を Diffuse と Normalmap テクスチャ座標の入力に接続します。
ベーシック マスク/ハイトマップ テクスチャを追加することにより、バンプ オフセット/視差効果を与えることができます。右クリックをして Utility -> BumpOffset を選択し、マスク テクスチャの赤いチャンネルを BumpOffset の Height 入力に接続し、その出力を Diffuse と Normalmap テクスチャ座標の入力に接続します。
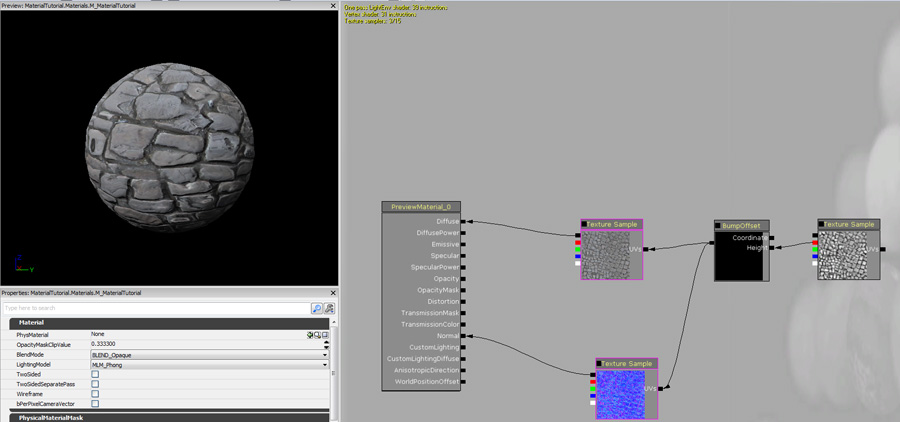 マテリアルで基本的なスペキュラー反応を得るには、Diffuse テクスチャを Specular 入力に接続します。
マテリアルで基本的なスペキュラー反応を得るには、Diffuse テクスチャを Specular 入力に接続します。
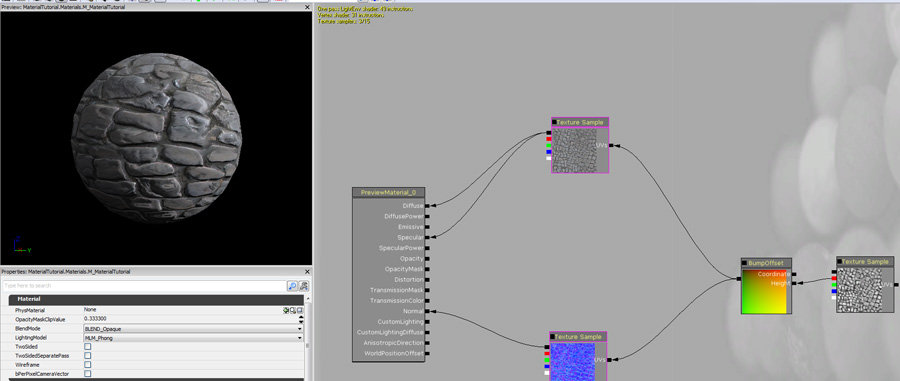 より精巧なスペキュラー反応を達成するには、[1] キーを押しながら空白のエリアをクリックすることで、Scalar Constant を作成します。これに、5 の値を与え、これを SpecularPower 入力に接続します。右クリックをして、Parameter (パラメータ) > Vector Parameter (ベクトル パラメータ) を選択し、このノードに SpecularColor の名前を与え、カラーを入力することで、スペキュラー カラーをシフトすることもできます。2 つの Multiply ノードを作成するには、[M] を押しながら 2 回クリックします。マスクの出力を最初の Multiply ノードの B 入力に接続し、SpecularColor パラメータを Multiply ノードの A 入力に接続します。これの出力を 2 つ目の Multiply ノードの B 入力に接続し、Diffuse テクスチャの出力を A 入力に接続します。2 つ目の Multiply の出力を Specular 入力に接続します。
より精巧なスペキュラー反応を達成するには、[1] キーを押しながら空白のエリアをクリックすることで、Scalar Constant を作成します。これに、5 の値を与え、これを SpecularPower 入力に接続します。右クリックをして、Parameter (パラメータ) > Vector Parameter (ベクトル パラメータ) を選択し、このノードに SpecularColor の名前を与え、カラーを入力することで、スペキュラー カラーをシフトすることもできます。2 つの Multiply ノードを作成するには、[M] を押しながら 2 回クリックします。マスクの出力を最初の Multiply ノードの B 入力に接続し、SpecularColor パラメータを Multiply ノードの A 入力に接続します。これの出力を 2 つ目の Multiply ノードの B 入力に接続し、Diffuse テクスチャの出力を A 入力に接続します。2 つ目の Multiply の出力を Specular 入力に接続します。
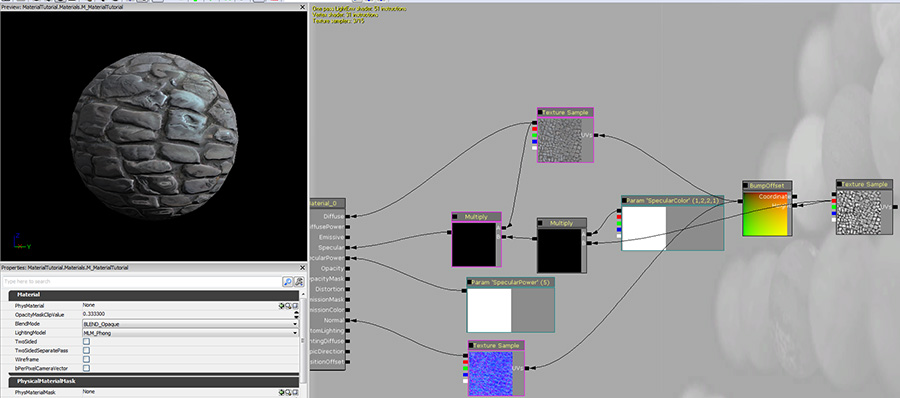 マスク テクスチャにコントラストを追加する良い方法は、Lerp ノードを作成することです。これは、空白のエリアで右クリックをして、Math -> LinearInterpolate を選択します。マスク テクスチャの赤いチャンネルを Lerp ノードの Alpha チャンネルに接続します。[1] キーを押しながら 2 回クリックすることで、2 つの Scalar Constant ノードを作成します。そのうちの 1 つに 1 以上の値を与え、もう 1 つに 0、または 0 よりも微妙に小さい値を与えます。右クリックをして、Utility -> ConstantClamp を選択することで Constant Clamp ノードを作成します。Lerp ノードの出力を Constant Clamp の入力に接続します。Multiply でマスクが使用された入力をこれと置換します。
マスク テクスチャにコントラストを追加する良い方法は、Lerp ノードを作成することです。これは、空白のエリアで右クリックをして、Math -> LinearInterpolate を選択します。マスク テクスチャの赤いチャンネルを Lerp ノードの Alpha チャンネルに接続します。[1] キーを押しながら 2 回クリックすることで、2 つの Scalar Constant ノードを作成します。そのうちの 1 つに 1 以上の値を与え、もう 1 つに 0、または 0 よりも微妙に小さい値を与えます。右クリックをして、Utility -> ConstantClamp を選択することで Constant Clamp ノードを作成します。Lerp ノードの出力を Constant Clamp の入力に接続します。Multiply でマスクが使用された入力をこれと置換します。
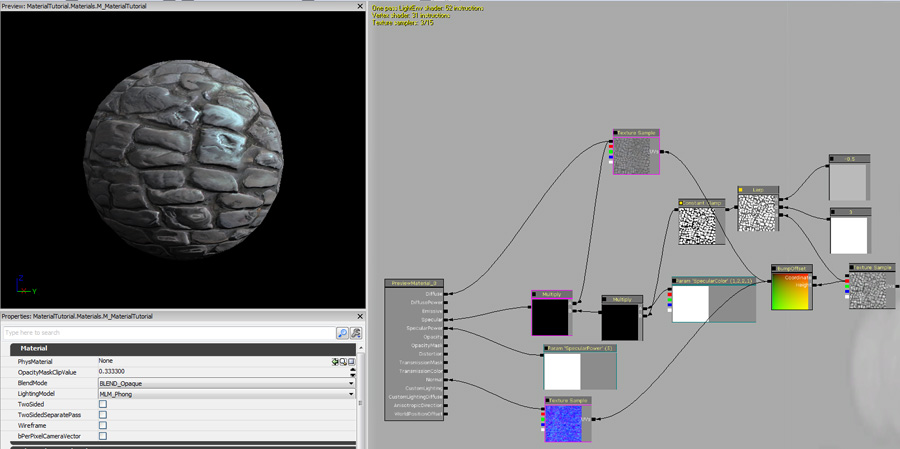 マテリアルでマスクに再度目的を持たせることができます。例えば、これを使用してエミッシブな輝きを作成することができます。[O] キーを押しながらクリックすることで、1-x ノードを作成し、その後ベクトル パラメータと Multiply を作成します。以下の画像のようにノードを接続し、Multiply の出力をマテリアルの Emissive 入力に接続します。
マテリアルでマスクに再度目的を持たせることができます。例えば、これを使用してエミッシブな輝きを作成することができます。[O] キーを押しながらクリックすることで、1-x ノードを作成し、その後ベクトル パラメータと Multiply を作成します。以下の画像のようにノードを接続し、Multiply の出力をマテリアルの Emissive 入力に接続します。
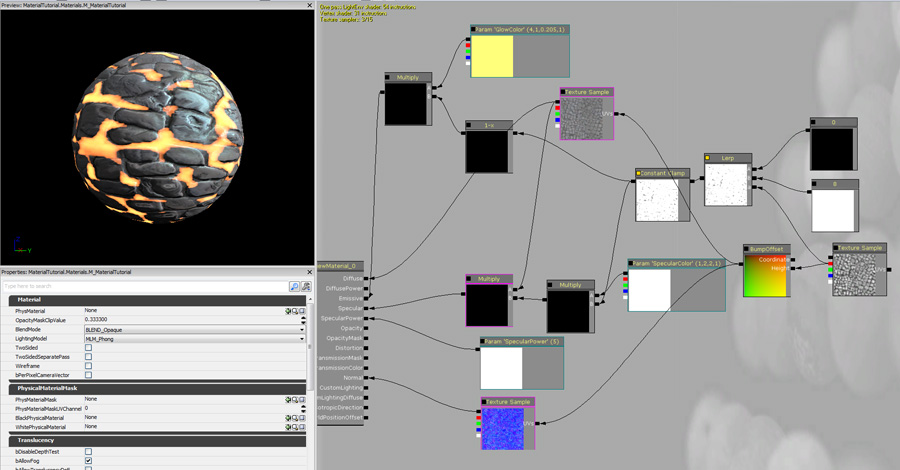 以下は、オパシティを使用した同じマスクの例です。
以下は、オパシティを使用した同じマスクの例です。