UDN
Search public documentation:
SoundCueEditorUserGuideKR
English Translation
日本語訳
中国翻译
Interested in the Unreal Engine?
Visit the Unreal Technology site.
Looking for jobs and company info?
Check out the Epic games site.
Questions about support via UDN?
Contact the UDN Staff
日本語訳
中国翻译
Interested in the Unreal Engine?
Visit the Unreal Technology site.
Looking for jobs and company info?
Check out the Epic games site.
Questions about support via UDN?
Contact the UDN Staff
언리얼 사운드큐 에디터 사용 안내서
문서 변경내역: Mike Larson 작성. Richard Nalezynski, Jeff Wilson 업데이트. 홍성진 번역.
개요
사운드큐 에디터 열기
사운드큐 에디터 인터페이스
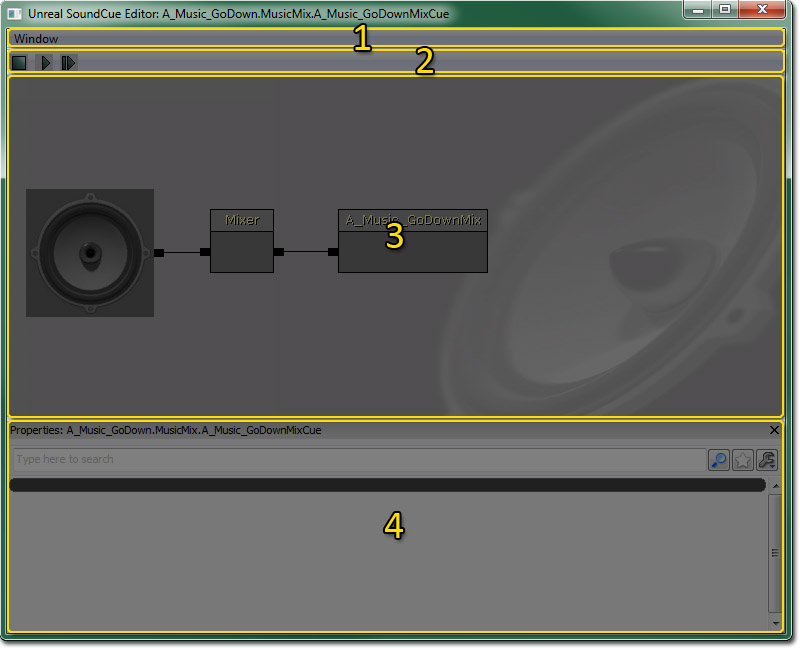
메뉴바
창
- 프로퍼티 - 프로퍼티 패널 토글입니다.
툴바
| 아이콘 | 설명 |
|---|---|
 | 사운드큐 재생을 중지합니다. |
 | 오디오 노드 그래프에 현재 선택된 노드만 재생합니다. |
 | 전체 사운드큐를 재생합니다. |
오디오 노드 그래프
이 인터페이스는 오디오 파일과 콘트롤 모듈을 나타내는 블록 노드가 연결된 모습으로, 오디오 신호의 흐름을 가상 패치 케이블을 사용하여 오른쪽에서 왼쪽으로 나타냅니다. 신호 경로는 모듈을 어떤 순서나 조합으로든 연결하는 식으로 완성되며, 가상 경로 케이블이 사용됩니다. 스피커 아이콘은 게임에서 들리는 오디오의 최종 출력을 나타내며, 항상 신호 경로의 가장 왼쪽에 위치하게 됩니다. 원본 오디오 파일(사운드 노드 웨이브)은 항상 신호 경로에서 가장 오른쪽에 위치합니다. 미리 재생은 창 상단에 있는 재생 버튼을 사용하는데, 화살표 하나로 된 버튼은 원본 사운드 노드 웨이브를, 화살표 둘로 된 사운드큐 최종 출력을 재생합니다. 사운드큐 에디터 창의 빈 곳에 우클릭한 다음 노드를 선택하면 다양한 오디오 노드를 추가할 수 있습니다. SoundCue (사운드큐) 사운드큐 에디터에서 편집한 내용은 사운드큐에 저장됩니다. Sound Node Wave (사운드 노드 웨이브) 사운드 노드 웨이브는 사운드큐 에디터에 가져온 오디오 파일의 블록 표현입니다. 바라는 오디오 파일을 콘텐츠 브라우저의 오브젝트 창에서 선택해 둔 상태로, 사운드큐 에디터의 빈 곳에 우클릭하면 사운드큐로 추가할 수 있습니다. 사운드 노드 웨이브 볼륨 및 피치 콘트롤이 있기야 하지만, 파라미터를 변경하면 동일한 사운드 노드 웨이브를 활용하는 다른 큐에도 영향을 끼치기에 사운드큐 에디터에서는 편집하지 않는 게 좋습니다. 가져올 때나 그룹 일괄 시스템에서는 사용해도 괜찮겠죠. 모든 사운드 노드의 기본값은 볼륨 0.75, 피치 1.00 입니다. Speaker Node (스피커 노드) 사운드큐 에디터의 스피커 아이콘이 바로 스피커 노드입니다. 클릭해 보면 큐 볼륨 + 피치 세팅이 나오는데 상대적인 큐 볼륨을 조절하는 데 쓰입니다. 이는 큐에 포함된 모든 오디오의 출력에 영향을 끼치므로, 복수의 사운드 노드 웨이브가 믹서나 랜덤 노드와 함께 활용되는 경우에는 모듈레이터 노드를 추가하는 식으로 레이어별 볼륨 및 피치 제어를 개별적으로 해줄 수 있습니다.프로퍼티 패널
콘트롤
마우스 콘트롤
키보드 콘트롤
핫키
사운드 가져오기
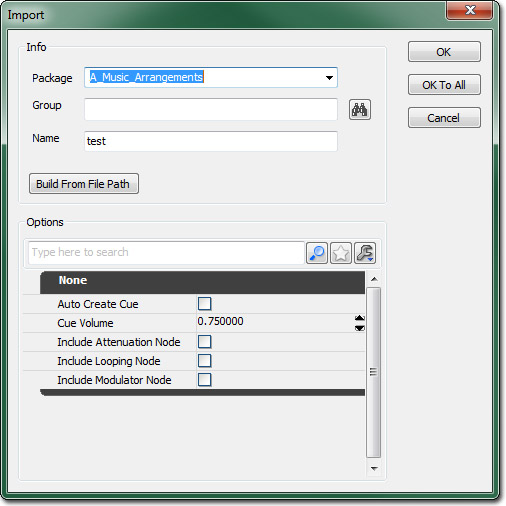
- 콘텐츠 브라우저 필터를 조절하여 사운드큐가 보이도록 합니다.
- 패키지를 새로 만들려면 파일 메뉴에서 임포트 를 선택합니다.
- 임포트 대화창이 열리고, 가져오려는 오디오 파일을 찾아서 선택한 다음 열기 를 눌러 파일을 추가합니다.
- 프로퍼티 가져오기 대화창이 열립니다. 다음 정보를 입력합니다:
- 패키지 - 패키지 이름입니다.
- 그룹 - 그룹의 이름으로, 그룹이란 조직화나 일괄 제어에 사용됩니다.
- 이름 - 오디오 파일의 이름입니다.
- AutoCreateCue (큐 자동 생성) - 체크하면 가져올 때 오디오 파일별로 사운드큐를 만듭니다.
- Cue Volume (큐 볼륨) - 스피커 노드 큐 볼륨을 정합니다.
- Include [Attenuation / Looping / Modulator] Node ([감쇠 / 반복 / 변조] 노드 포함) - 가져올 때 체크된 [감쇠 / 반복 / 변조] 노드를 포함하여 파일별로 사운드큐를 자동 생성합니다.
- 가져올 때 각각의 파일별로 프로퍼티를 조절하려면 OK 를, 현재 프로퍼티를 가져오려는 사운드큐 전부에 적용하려면 모두 OK 를 선택합니다.
