UDN
Search public documentation:
UDKRemote
日本語訳
中国翻译
한국어
Interested in the Unreal Engine?
Visit the Unreal Technology site.
Looking for jobs and company info?
Check out the Epic games site.
Questions about support via UDN?
Contact the UDN Staff
中国翻译
한국어
Interested in the Unreal Engine?
Visit the Unreal Technology site.
Looking for jobs and company info?
Check out the Epic games site.
Questions about support via UDN?
Contact the UDN Staff
UE3 Home > Mobile Home > UDK Remote
UDK Remote
Overview
Installation
Setup
Network
UDK Remote uses networking to communicate to your PC, so you may need to setup the Wifi on your iOS device to be on the same network as your PC. Contact your network administrator for help with this, if needed.UDK Remote settings
When you first run UDK Remote, it will take you directly to the settings screen: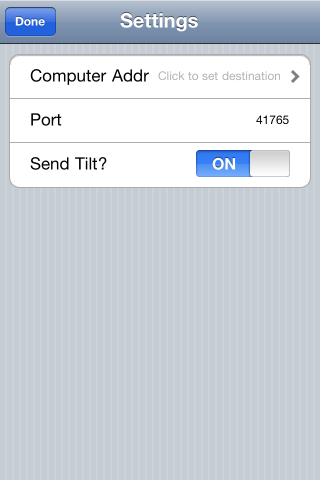 (Otherwise, simply click the i button
(Otherwise, simply click the i button  to get to the settings).
Click on the first setting line to enter the name or address of your PC:
to get to the settings).
Click on the first setting line to enter the name or address of your PC:
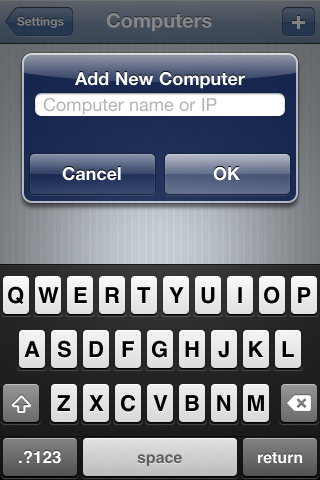 The first time you choose a computer, it will automatically prompt you to enter your PC's network name or IP address. Type in either the computer name (for instance, mycomputer, or mycomputer.company.net) or the IP address of your PC (for instance, 192.168.0.34). Click OK, then either the Settings button at top or the computer name in the list.
At this point, everything is set up, so click on Done at the top to return to the main UDK Remote screen:
The first time you choose a computer, it will automatically prompt you to enter your PC's network name or IP address. Type in either the computer name (for instance, mycomputer, or mycomputer.company.net) or the IP address of your PC (for instance, 192.168.0.34). Click OK, then either the Settings button at top or the computer name in the list.
At this point, everything is set up, so click on Done at the top to return to the main UDK Remote screen:
 If you entered a network name (not an IP address), it will now attempt to resolve the name into an IP address. You can see the results at the bottom left:
If you entered a network name (not an IP address), it will now attempt to resolve the name into an IP address. You can see the results at the bottom left:
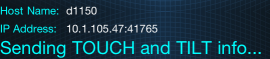 If it was unable to find the network name, it will tell you this:
If it was unable to find the network name, it will tell you this:
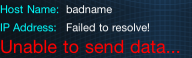 At this point, you will need to go back into settings via the i button, and add a new computer name. On the settings screen, click on the top line again to enter computer selection mode, and then click the + button to add a new computer. You can use Edit to remove old or bad computers.
Note: If you entered an IP address, the app will not attempt to resolve the address to make sure it can connect. UDK Remote uses a connectionless model, and there is currently no indication UDK Remote is able to send data to a PC when using an IP address.
At this point, you will need to go back into settings via the i button, and add a new computer name. On the settings screen, click on the top line again to enter computer selection mode, and then click the + button to add a new computer. You can use Edit to remove old or bad computers.
Note: If you entered an IP address, the app will not attempt to resolve the address to make sure it can connect. UDK Remote uses a connectionless model, and there is currently no indication UDK Remote is able to send data to a PC when using an IP address.
PC setup
For multi-touch and tilt information to be usable on the PC, you should run your UDK game in Mobile Previewer mode. This is done in one of two ways. In Unreal Editor, click on the Mobile Previewer button: Or, alternatively, you can run the game with -simmobile. This will enable the rendering emulation as well as input emulation. If you want to use normal PC rendering (with Direct3D), you can still accept input from UDK Remote if you run your game with -simmobileinput on the commandline.
Or, alternatively, you can run the game with -simmobile. This will enable the rendering emulation as well as input emulation. If you want to use normal PC rendering (with Direct3D), you can still accept input from UDK Remote if you run your game with -simmobileinput on the commandline.
