UDN
Search public documentation:
UnrealEdInterface
日本語訳
한국어
Interested in the Unreal Engine?
Visit the Unreal Technology site.
Looking for jobs and company info?
Check out the Epic games site.
Questions about support via UDN?
Contact the UDN Staff
한국어
Interested in the Unreal Engine?
Visit the Unreal Technology site.
Looking for jobs and company info?
Check out the Epic games site.
Questions about support via UDN?
Contact the UDN Staff
UnrealEd Manual: Interface
Document Summary: Comprehensive reference for the main interface of Unreal Ed. Document Changelog: Last update by Michiel Hendriks, v3323 changes. Previous update by Jason Lentz (DemiurgeStudios?), to link to relevant documents. Original author - Tomasz Jachimczak (UdnStaff).- UnrealEd Manual: Interface
- Introduction
- Main Points of the Editor
- Drop Menu Options
- General Editor Functions
- Building and Environment Buttons
- Viewports
- Command Prompt and Settings
Introduction
This article deals with the Unreal Editor interface and is current to Build 3323. The Interface is broken into various sections, each dealing with a different aspect of working within the Unreal Editor. While it goes into a lot of detail with how to use functions, and how to achieve certain things, it is not written as a guide to show you how to actually create anything in the editor itself. It is created as a reference so that you, the developer can read other articles and refer to this document if you are unfamiliar with terms or methods that are not explained elsewhere.Main Points of the Editor
 The interface can be broken down into eight main sections, which are described in detail below. You should take a few moments to ensure that you are familiar with them as this document will refer to them from now on and assume that you understand these, and know where they are and what they do.
The interface can be broken down into eight main sections, which are described in detail below. You should take a few moments to ensure that you are familiar with them as this document will refer to them from now on and assume that you understand these, and know where they are and what they do.
Drop Menu Options
- File: Saving and opening files, importing and exporting your environments.
- Edit: Change Selections, cut and paste, duplicate and other features.
- View: Allows you to view different windows such as the texture viewer, prefab browser, actor and surface properties and many more.
- Brush: This menu has options for changing the brush that you are currently using to build with, clip the brush, import and export brushes to your environment and more.
- Build: This allows you to play-test the level in the engine itself, and rebuild the environment. There are separate options for rebuilding the geometry, lighting, paths and more here.
- Tools: Additional tools that help you to create a brush reset particle emitters and scale the map and lights.
- Help: option for a Tip of the Day, also a link to UDN (That would be here) and a context sensitive help system that is not currently implemented)
General Editor Functions
File Options
Undo and Redo
Search for Actors
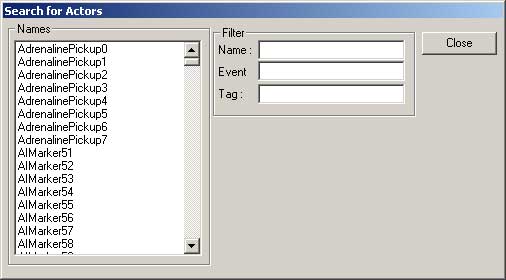
Browsers
Actor Browser
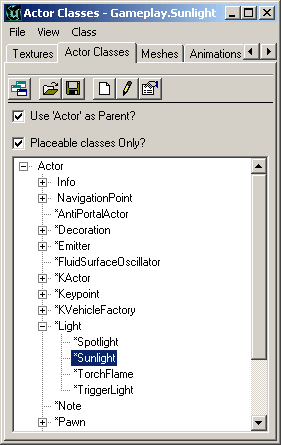 The actor Browser allows you to browse the actor classes in the Unreal engine. It will browse any classes that are loaded by the editor. Additional classes may be loaded into the browser to be used. Classes are opened in the editor to allow you to place specific actors into the environment. Double-clicking on a class will open the actual source code for that actor, and allow source code modification. Note that after editing the source code, the packages must be recompiled.
To place a selected actor into an environment from the actor list, highlight the required actor (in this case a Sunlight Actor - which is located in Actor > Info > Light > Sunlight. The plus and minus signs next to nested actors are used to expand and collapse the hierarchy tree. Once the required actor is selected, right clicking in the one of the editor windows will allow you to place the selected actor (space permitting) into the area that you clicked in after selecting from the list. The following image shows the placement of this particular actor after right clicking.
The actor Browser allows you to browse the actor classes in the Unreal engine. It will browse any classes that are loaded by the editor. Additional classes may be loaded into the browser to be used. Classes are opened in the editor to allow you to place specific actors into the environment. Double-clicking on a class will open the actual source code for that actor, and allow source code modification. Note that after editing the source code, the packages must be recompiled.
To place a selected actor into an environment from the actor list, highlight the required actor (in this case a Sunlight Actor - which is located in Actor > Info > Light > Sunlight. The plus and minus signs next to nested actors are used to expand and collapse the hierarchy tree. Once the required actor is selected, right clicking in the one of the editor windows will allow you to place the selected actor (space permitting) into the area that you clicked in after selecting from the list. The following image shows the placement of this particular actor after right clicking.
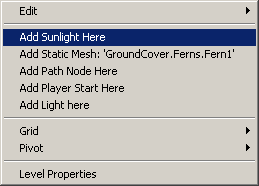
Groups Browser
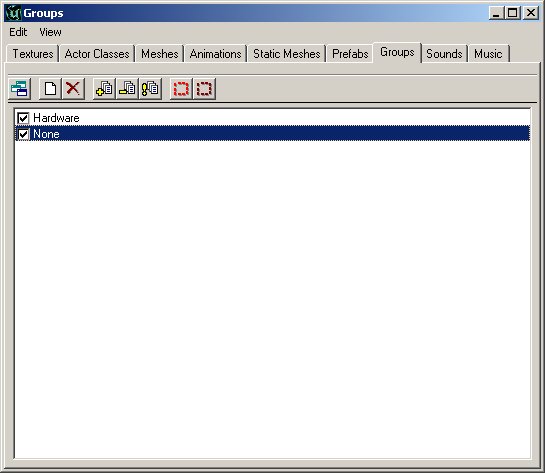 You can group actors together using the Group browser. After your actors are grouped together, you are easily able to find the groups and edit the information in them or make changes. As specific groups are unchecked in the browser, they are removed from view totally in the editor.
You can group actors together using the Group browser. After your actors are grouped together, you are easily able to find the groups and edit the information in them or make changes. As specific groups are unchecked in the browser, they are removed from view totally in the editor.
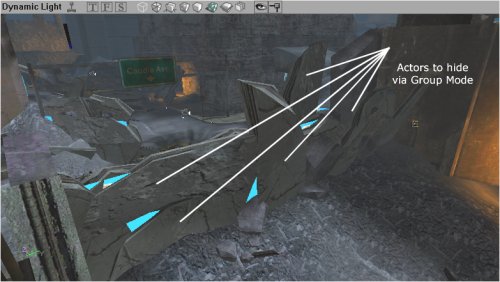 Hence, selecting the first brush I want to add to this group, I create a new group by clicking the "Create New Group" button in the browser, then enter the name I wish to reference the group by and hit enter (thus creating the group).
Hence, selecting the first brush I want to add to this group, I create a new group by clicking the "Create New Group" button in the browser, then enter the name I wish to reference the group by and hit enter (thus creating the group).
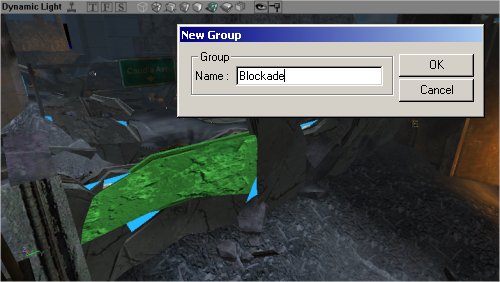 When a new group is created, the following prompt appears for you to enter the group name. Note that you may have multiple actors selected when creating a new group.
When a new group is created, the following prompt appears for you to enter the group name. Note that you may have multiple actors selected when creating a new group.
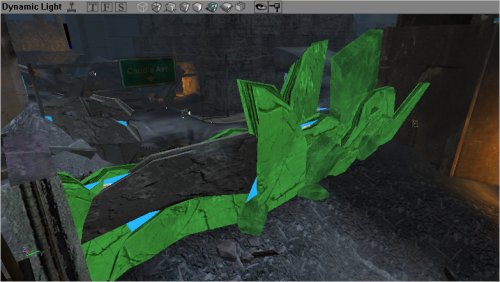 Here, additional brushes have been selected in the 3D viewport, and I am adding them to the group by selecting the "Add Selected Actors to Group(s)" button in the browser. With this step, I have added all the brushes that I want to group. Now to continue work on this environment I do not need to see these actors, and hiding them from view will speed up the engine rendering system in the editor. So un-checking the group name in the Group Browser will hide them.
Here, additional brushes have been selected in the 3D viewport, and I am adding them to the group by selecting the "Add Selected Actors to Group(s)" button in the browser. With this step, I have added all the brushes that I want to group. Now to continue work on this environment I do not need to see these actors, and hiding them from view will speed up the engine rendering system in the editor. So un-checking the group name in the Group Browser will hide them.
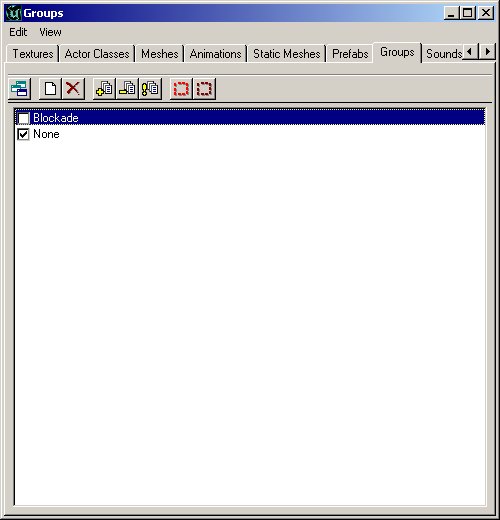 Finally, all of our work can now be seen in the editor 3D viewport with the following scene - beautifully devoid of the blockade, though it is of course still there, and we can recall it by merely checking the group in the Groups Browser to be visible.
Finally, all of our work can now be seen in the editor 3D viewport with the following scene - beautifully devoid of the blockade, though it is of course still there, and we can recall it by merely checking the group in the Groups Browser to be visible.

Music Browser
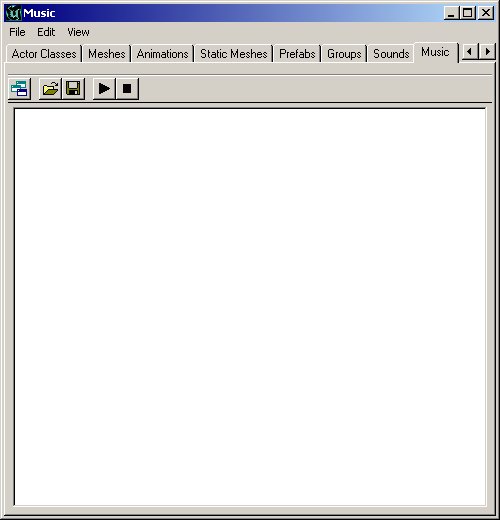 The music browser is similar to the sound browser. It allows you to open and listen to music files. Music files are stored in a .umx format, which means that they are not like the sound files, but more like a midi file (except the sound samples for the instruments are included within the file).
The .umx format is no longer supported which makes this browser obsolete.
The music browser is similar to the sound browser. It allows you to open and listen to music files. Music files are stored in a .umx format, which means that they are not like the sound files, but more like a midi file (except the sound samples for the instruments are included within the file).
The .umx format is no longer supported which makes this browser obsolete.
Sound Browser
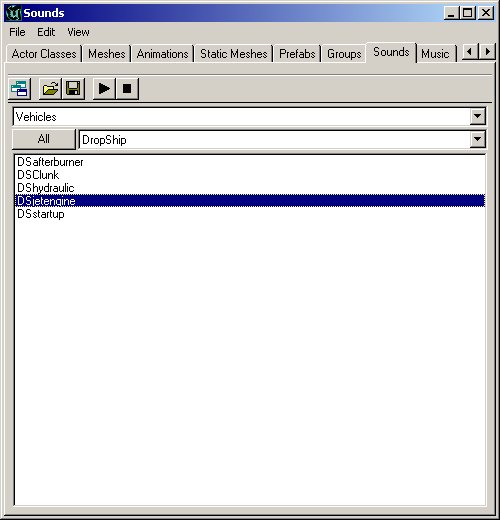 The Sound Browser allows you to open, play and find Unreal Sound Packages. It will also allow you to create new sound packages, insert new sounds into current packages and more.
For more information on SoundActors see the ExampleMapsSounds document.
The Sound Browser allows you to open, play and find Unreal Sound Packages. It will also allow you to create new sound packages, insert new sounds into current packages and more.
For more information on SoundActors see the ExampleMapsSounds document.
Texture Browser
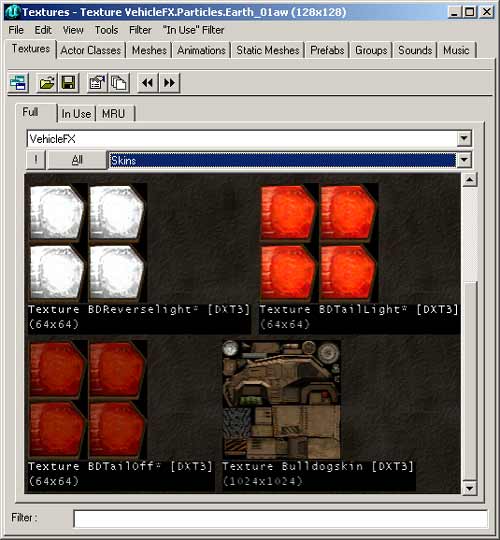 Like the other browsers, this will allow you to open texture packages, sort through the various categories in the packages, create new packages and insert new textures into the packages. There is also a filter option to help find the textures required in an easier way. The filter checks to see if the string entered into the filter field is present in the texture names (anywhere in the name, not just starting with) and if it is not present, the texture will be hidden.
Many texture packages will be subdivided into Groups to facilitate organization. In the above image, the group "Skins" is open thus only the textures in the Skins group are being displayed in the browser. The other groups can be selected by clicking on the groups field (where it says Skins) and select your desired group. Alternatively, you can just click the "All" button and it will display all the textures in that package. To the left of the "All" button is the "!" button, which displays all the textures in real time. This will have no affect for most textures, but if there are animated textures, or special environment mapped shaders, they will show up as they would in game.
Additionally, the texture browser has "In-Use" and "MRU" or `Most Recently Used' settings, which will show all the textures which are currently in use in an environment, and also the recently used textures for quick access.
Like the other browsers, this will allow you to open texture packages, sort through the various categories in the packages, create new packages and insert new textures into the packages. There is also a filter option to help find the textures required in an easier way. The filter checks to see if the string entered into the filter field is present in the texture names (anywhere in the name, not just starting with) and if it is not present, the texture will be hidden.
Many texture packages will be subdivided into Groups to facilitate organization. In the above image, the group "Skins" is open thus only the textures in the Skins group are being displayed in the browser. The other groups can be selected by clicking on the groups field (where it says Skins) and select your desired group. Alternatively, you can just click the "All" button and it will display all the textures in that package. To the left of the "All" button is the "!" button, which displays all the textures in real time. This will have no affect for most textures, but if there are animated textures, or special environment mapped shaders, they will show up as they would in game.
Additionally, the texture browser has "In-Use" and "MRU" or `Most Recently Used' settings, which will show all the textures which are currently in use in an environment, and also the recently used textures for quick access.
Mesh Browser
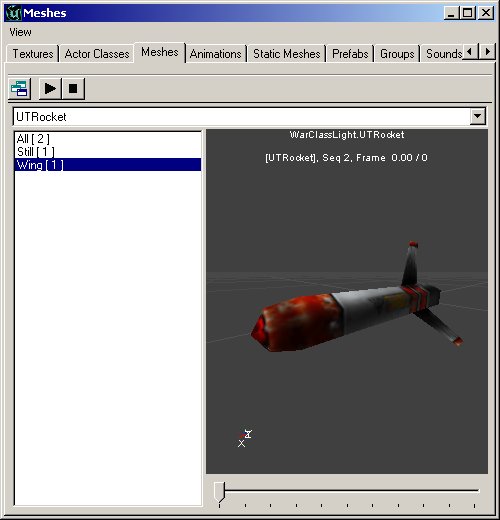 The Mesh Browser allows you to find the meshes in your system files. These meshes are not only for decorations, but may actually be used by other actors calling them for rendering (pickups are good examples of this). You may view the meshes, their specific animations and there is additionally a scroll bar at the bottom allowing you to skip to a specific point in an animation. In addition, hitting the play button loops the animation, so that you may see what it looks like when being performed continuously. Note that not all animations loop well - walking will for example, but a death animation for a soldier will not loop well (starting frame of the mesh does not look like the final one, so there is a point where the mesh will jump from one frame to another).
The Mesh Browser allows you to find the meshes in your system files. These meshes are not only for decorations, but may actually be used by other actors calling them for rendering (pickups are good examples of this). You may view the meshes, their specific animations and there is additionally a scroll bar at the bottom allowing you to skip to a specific point in an animation. In addition, hitting the play button loops the animation, so that you may see what it looks like when being performed continuously. Note that not all animations loop well - walking will for example, but a death animation for a soldier will not loop well (starting frame of the mesh does not look like the final one, so there is a point where the mesh will jump from one frame to another).
Prefab Browser
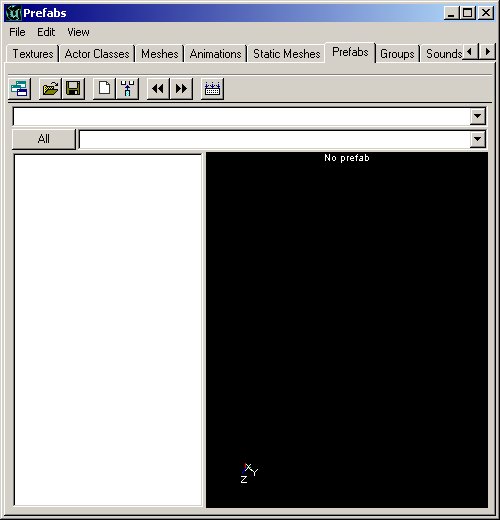 The prefab browser allows you to create `packages' of actors and brushes that can be pasted into your environment as a group. The browser stores the information in the prefab in a separate file, so that the prefab files can be used from one level to another easily. It is important to note that as soon as the prefab is placed into the environment, the package file is not required to see it in the environment (though keeping it for future use is of course beneficial). The prefab packages are stored as .t3d files, and may contain actors, brushes and any information that may be present in an Unreal environment.
When a prefab is placed into the environment, it is as if each individual actor was placed in manually - there is only less work. There is no difference between individual actors and actors placed via a prefab. As soon as the prefabs are placed, each may be individually changed without affecting any of the other prefabs that have been added.
The prefab browser allows you to create `packages' of actors and brushes that can be pasted into your environment as a group. The browser stores the information in the prefab in a separate file, so that the prefab files can be used from one level to another easily. It is important to note that as soon as the prefab is placed into the environment, the package file is not required to see it in the environment (though keeping it for future use is of course beneficial). The prefab packages are stored as .t3d files, and may contain actors, brushes and any information that may be present in an Unreal environment.
When a prefab is placed into the environment, it is as if each individual actor was placed in manually - there is only less work. There is no difference between individual actors and actors placed via a prefab. As soon as the prefabs are placed, each may be individually changed without affecting any of the other prefabs that have been added.
Static Mesh Browser
 The Static Mesh browser allows you to view the static meshes that are in your package files, add new static meshes into the environment and in addition also create static meshes from selection made in the environment. As static meshes do not contain any animation data (hence the name) only items without any animation may be used to create static meshes.
For more information on StaticMeshes as well as the StaticMesh Browser, see the StaticMeshesTutorial.
The Static Mesh browser allows you to view the static meshes that are in your package files, add new static meshes into the environment and in addition also create static meshes from selection made in the environment. As static meshes do not contain any animation data (hence the name) only items without any animation may be used to create static meshes.
For more information on StaticMeshes as well as the StaticMesh Browser, see the StaticMeshesTutorial.
Animation Browser
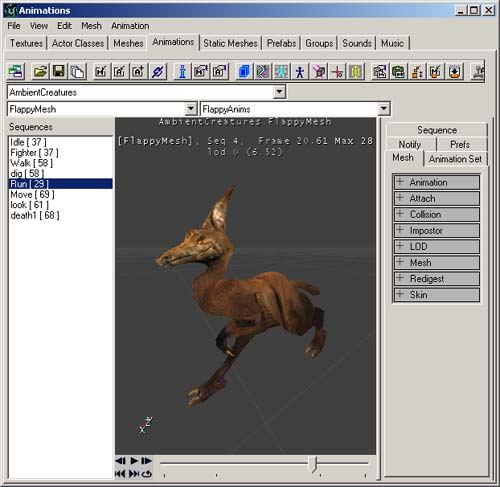 The Animation Browser allows detailed viewing of animations for meshes, skeletal structures, influences and many other mesh animation properties. It allows skeletal meshes to be imported and other animation features.
For more information also see the AnimBrowserTutorial and AnimBrowserReference documents.
The Animation Browser allows detailed viewing of animations for meshes, skeletal structures, influences and many other mesh animation properties. It allows skeletal meshes to be imported and other animation features.
For more information also see the AnimBrowserTutorial and AnimBrowserReference documents.
2D Shape Editor and UnrealScript Editor
2D Shape Editor
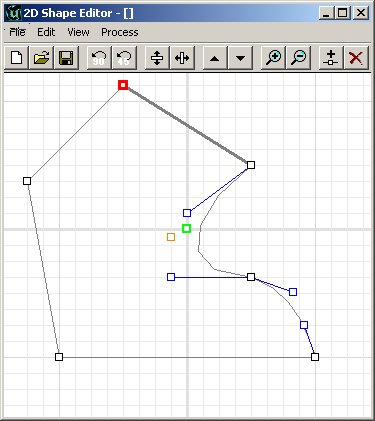 The 2D Shape Editor is a tool allowing designers to create more complex shapes then the primitives, though it cannot create extremely complex shapes (e.g. like 3DMax can). This tool is described in much more detail in the 2D ShapeEditor document.
It is limited in features, but has not been designed to replace high-end software.
The 2D Shape Editor is a tool allowing designers to create more complex shapes then the primitives, though it cannot create extremely complex shapes (e.g. like 3DMax can). This tool is described in much more detail in the 2D ShapeEditor document.
It is limited in features, but has not been designed to replace high-end software.
UnrealScript Editor
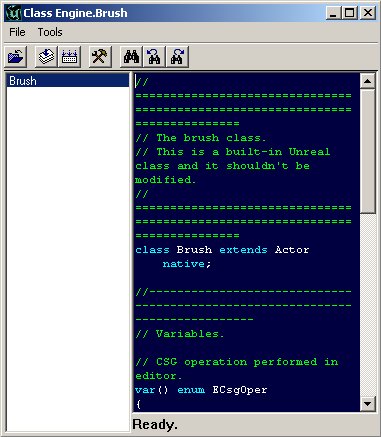 The UrealScript editor that is supplied with the Unreal Editor is a simple text editing tool that allows changes to be made to the package classes. While this tool is a very handy addition, it has not been designed to have large or complex code written in it. There are more powerful editors that are available, like the UDE, but any text editor would be enough. It is however a useful addition if a few lines of code need to be changed quickly. It also allows for all scripts to be compiled into package files.
The UrealScript editor that is supplied with the Unreal Editor is a simple text editing tool that allows changes to be made to the package classes. While this tool is a very handy addition, it has not been designed to have large or complex code written in it. There are more powerful editors that are available, like the UDE, but any text editor would be enough. It is however a useful addition if a few lines of code need to be changed quickly. It also allows for all scripts to be compiled into package files.
Property Browsers
Actor Properties
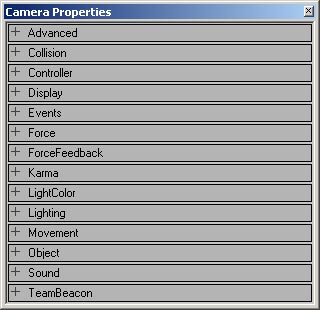 The Actor Properties browser allows you to view and change information stored in a specific actor. Information stored includes items like the actors name, properties of the actor (e.g. light brightness settings, triggered event names, zone gravity) and many more. The browser allows these entries to be changed for that particular actor - not for that actor class. To see an example of these properties, take a look at the ActorVariables doc that describes the default settings for an Actor.
The Actor Properties browser allows you to view and change information stored in a specific actor. Information stored includes items like the actors name, properties of the actor (e.g. light brightness settings, triggered event names, zone gravity) and many more. The browser allows these entries to be changed for that particular actor - not for that actor class. To see an example of these properties, take a look at the ActorVariables doc that describes the default settings for an Actor.
Surface Properties
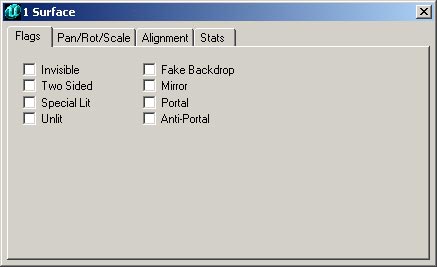 The Surface Properties window will allow you to change the properties of any selected surfaces. Surfaces are selected in the 3D view by clicking on them, or multiples can be selected by holding CTRL and clicking multiple surfaces. Surfaces may also be selected by right clicking on a surface and choosing SELECT SURFACES>Option which can automatically select surfaces that are adjacent, similar types or many others (shortcut keys are shown in this menu for additional surface selections).
The Surface Properties window will allow you to change the properties of any selected surfaces. Surfaces are selected in the 3D view by clicking on them, or multiples can be selected by holding CTRL and clicking multiple surfaces. Surfaces may also be selected by right clicking on a surface and choosing SELECT SURFACES>Option which can automatically select surfaces that are adjacent, similar types or many others (shortcut keys are shown in this menu for additional surface selections).
Rebuilding and Rebuilding Options
Build Geometry
Build Lighting
Build Changed Lighting
Build Paths
Build Changed Paths (only available in 2107+)
Build All
Build Options
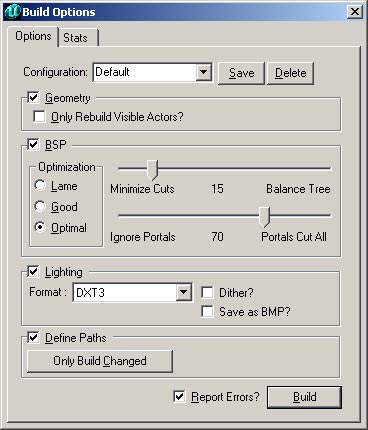
Play Map
Building and Environment Buttons
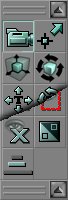 Next, we have the toolbar down the left had side of the screen. These buttons are all used in the actual creation of your world. They are broken down into six sections, representing different needs that are grouped together. Going from top to bottom, they are:
Next, we have the toolbar down the left had side of the screen. These buttons are all used in the actual creation of your world. They are broken down into six sections, representing different needs that are grouped together. Going from top to bottom, they are:
Camera and Miscellaneous
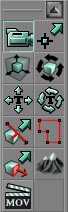 These are options to allow you to move the camera, resize brushes, align textures and several other functions.
These are options to allow you to move the camera, resize brushes, align textures and several other functions.
Camera Movement
Edit Vertices
Scale Brush
Brush Rotate
Teture Pan
Texture Rotate
Brush Clipping Markers
Freehand Polygon Drawing
Face Drag
Terrain Editor
This button will open the Terrain Editor, which allows you to create realistic terrain based on height maps. While this document shows the interface of the Terrain Editor, it does not go into any further detail about it. This tool is described in much more detail in the TerrainTutorial document.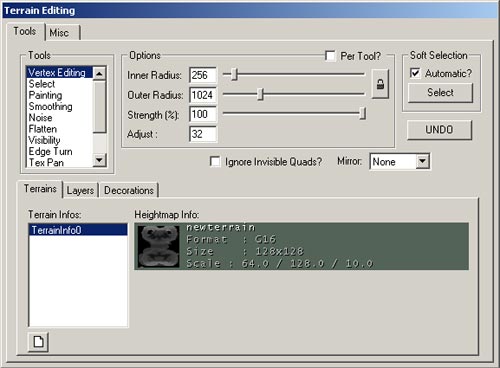
Matinee Editor
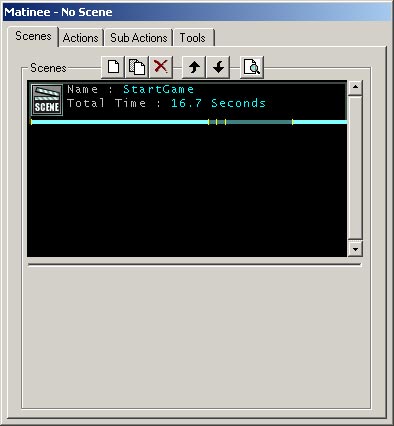
Brush Clipping
 These functions allow you to clip your brushes, move the clipping planes and splice brushes apart.
These functions allow you to clip your brushes, move the clipping planes and splice brushes apart.
Clip Selected Brush
Split Selected Brush
Flip Clipping Normal
Delete Clipping Markers
Brush Primitives
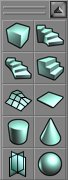 These functions will create primitive brushes for use in your environment. To alter the dimensions of any brush builder, you can right click on the brush button and a window will pop up. In this window, type in your desired dimensions either directly or by typing in an expression (such as "1024+256" ). Below each of the Brush Builder Tools are described in detail.
These functions will create primitive brushes for use in your environment. To alter the dimensions of any brush builder, you can right click on the brush button and a window will pop up. In this window, type in your desired dimensions either directly or by typing in an expression (such as "1024+256" ). Below each of the Brush Builder Tools are described in detail.
Create Cube
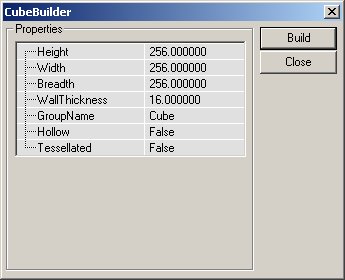 The settings for the Cube Primitive are explained below.
The settings for the Cube Primitive are explained below.
| Height | This is the height of the brush that will be created. |
| Width | This is the width of the brush to be created. |
| Breadth | This is the breadth of the brush to be created. |
| WallThickness | If a hollow setting has been selected for this brush, this will be the thickness of the walls in the brush. |
| GroupName | Optional entry to later find or sort brushes by. |
| Hollow | This settings work with the WallThickness setting above. If this setting is selected as True, then the brush will be built as a cardboard box - hollow inside, but only as solid walls. |
| Tessellated | If this setting is set as True, the faces of the brush will be made from triangles, not rectangles. This feature is useful when vertex editing will be later performed on the brush, as it dramatically reduces instances of HOM. With this setting set to True, no polygon in this brush will be created from more than three vertices, meaning that it will be impossible to move a vertex off the plane that the surface occupies. |
Create Curved Stair
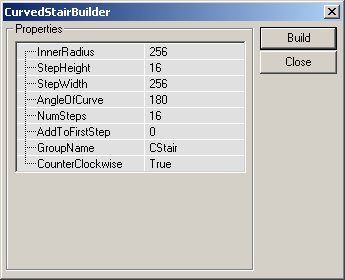 The settings that may be entered to change the stair are as follows:
The settings that may be entered to change the stair are as follows:
| InnerRadius | This will change the innermost radius of the staircase. This setting must be at least one unit. The larger this number is, the larger the area is inside the center of the brush. |
| StepHeight | The steps are each made to this height, incrementing for each step created. If a value of 16 is used, the first step will be 16 units off the ground, the next will be 32, the next 48 and so on. |
| StepWidth | This determines how wide the staircase is. The total radius of the staircase is determined by adding this value to the InnerRadius value. Hence, if the InnerRadius is set to 256, and the step width is set to 256, the stairs will be 256 units wide, but have a total radius (going around the staircase) of 512 units. |
| AngleOfCurve | This determines how rounded the stairs are. If a value of 90 is used, the stairs will turn 90 degrees in total, while a value of 360 will produce a full circle of stairs. |
| NumSteps | This is the total number of stairs that create the staircase. Note that this has no effect on the angle of curve, but merely creates this number in the total staircase. |
| AddToFirstStep | This setting will add a certain height to the first step created - and add this to the base height for each step created afterwards. If a staircase is required to be 32 units high before the first step is added, entering 32 into this field will correctly create the brush. |
| GroupName | Optional entry to later find or sort brushes by. |
| CounterClockwise | This is a true/false field that will generate the stairs to either curve clockwise (from lowest step to highest) or counterclockwise (from lowest step to highest). |
Create Spiral Stair
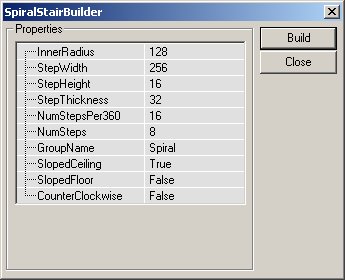 The settings for a Spiral Staircase are as follows:
The settings for a Spiral Staircase are as follows:
| InnerRadius | This is the setting for the inner radius of the spiral staircase. |
| StepWidth | The actual width of each step in the staircase. |
| StepHeight | The height of each step. This setting, combined with the number of steps in the staircase will determine the total height of the staircase. |
| StepThickness | This will determine how thick each step is going to be. The vertical height of each step does not determine anything to do with the height f the staircase, but only aesthetic appearance. |
| NumStepsPer360 | This is the number of steps in a 360 degree revolution. The higher this value, the more steps will be required to create a full circle. |
| NumSteps | The actual number of steps to create in the brush. If the NumStepsPer360 field contains 32 and this field contains 17, the staircase will only go halfway through a revolution, but if it contains 33, it will go through a complete revolution. This value requires one additional step to be placed for what is required. |
| GroupName | Optional entry to later find or sort brushes by. |
| SlopedCeiling | True of False value that is used to either create a stepped ceiling (underside of the brush) or a smooth surface. |
| SlopedFloor | like the value above, this determines whether the surface is to the sloped or stepped, but this time dealing with the actual upper side of the brush. If this value is set to true, the staircase appears to be a rounded incline rather than steps. |
| CounterClockWise | This is a true/false field that will generate the stairs to either curve clockwise (from lowest step to highest) or counterclockwise (from lowest step to highest). |
Create Linear Stair
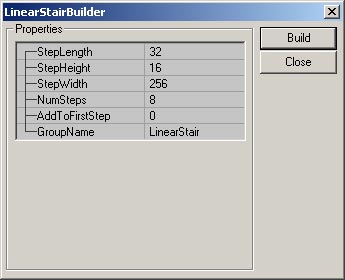 The settings that may be entered to change the stair are as follows:
The settings that may be entered to change the stair are as follows:
| StepLength | The length of the top of each step in the staircase. |
| StepWidth | The actual width of each step in the staircase. |
| StepHeight | The height of each step. This setting, combined with the number of steps in the staircase will determine the total height of the staircase. |
| NumSteps | This determines the length of the total staircase. As set in the fields in the above image, building that staircase would create a staircase that is 256 units long (NumSteps 8 x StepLength 32 = 256). |
| AddToFirstStep | This setting will add a certain height to the first step created - and add this to the base height for each step created afterwards. If a staircase is required to be 32 units high before the first step is added, entering 32 into this field will correctly create the brush. |
| GroupName | Optional entry to later find or sort brushes by. |
Create BSP Terrain
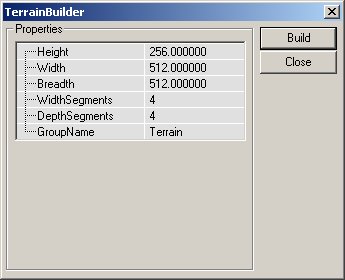 The settings for the Linear Staircase are as follows:
The settings for the Linear Staircase are as follows:
| Height | This determines the height of the entire brush. |
| Width | This will determine how wide the brush is created. |
| Breadth | The breadth of the brush is entered here. |
| WidthSegments | This is the number of segments that will be tessellated along the width of the brush. This field however does not automatically increase with the width of the brush. |
| DepthSegments | This is as above, but determines the number of tessellated segments along the breadth of the brush. |
| GroupName | Optional entry to later find or sort brushes by. |
Create Sheet
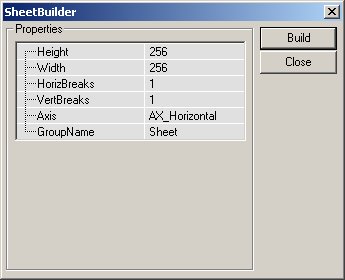 Settings for the Sheet Brush Builder are explained here:
Settings for the Sheet Brush Builder are explained here:
| Height | The height of the brush (assuming it is placed vertically) |
| Width | The width of the brush. |
| HorizBreaks | The sheet brush can be divided into multiple sections for later manipulation. This setting determines the number of horizontal breaks in the brush. The default is 1, which means that there is one section along the horizon i.e. no breaks. Greater number will result in additional sections being added. |
| VertBreaks | As above, but along the sheets other axis. |
| Axis | The value entered here will determine how the sheet is aligned when created. |
| GroupName | Optional entry to later find or sort brushes by. |
Create Cylinder
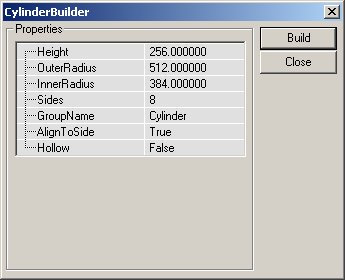 The settings are as follows:
The settings are as follows:
| Height | The overall height of the cylinder (from flat end to flat end). |
| OuterRadius | This is the radius of the cylinder. If the Hollow setting is true, this is the outer edge of the pipe. |
| InnerRadius | If the Hollow setting is set to true, then this value will be used as the inner radius of the pipe i.e. if there is a difference of 16 units between the two settings, the pipe will be 16 units in thickness - though it may have a radius of 256 units. |
| Sides | This is the number of sides that will make up the cylinder. Four sides will create a primitive that could be created with the Cube builder. The value entered must be at least 3 (2 would create a sheet). |
| GroupName | Optional entry to later find or sort brushes by. |
| AlignToSide | The AlignToSide setting determines the alignment of the sides of the cylinder. If this setting is true, the bottom brush side will align with the X axis. If there is an even number of sides, the top will also obviously align. If the setting is set to false, the bottom of the brush will be a point where two sides meet. |
| Hollow | A True/False setting that is used to create a solid or hollow brush depending on what is required. |
Create Cone
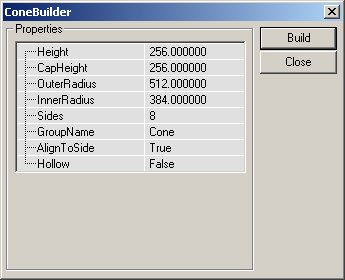 Settings for the Cone are very similar to the Cylinder, though there are a few additions:
Settings for the Cone are very similar to the Cylinder, though there are a few additions:
| Height | This is the overall height of the Cone. |
| CapHeight | If the cone is set to Hollow, this will determine how high up inside the brush the cap will be placed. The cap itself is merely a flat section of the cone that stops a shape being built that comes to a complete point. |
| OuterRadius | This is the radius of the cone. |
| InnerRadius | If the Hollow setting is set to true, then this value will be used as the inner radius of the cone i.e. if there is a difference of 16 units between the two settings, the cone will be 16 units in thickness - though it may have a radius of 256 units. |
| Sides | This is the number of sides that will make up the cone. Four sides will create a pyramid. The value entered must be at least 3 (2 would create a sheet). |
| GroupName | Optional entry to later find or sort brushes by. |
| AlignToSide | The AlignToSide setting determines the alignment of the sides of the cone. If this setting is true, the bottom brush side will align with the X axis. If there is an even number of sides, the top will also obviously align. If the setting is set to false, the bottom of the brush will be a point where two sides meet. |
| Hollow | A True/False setting that is used to create a solid or hollow brush depending on what is required. |
Create Volumetric Shape
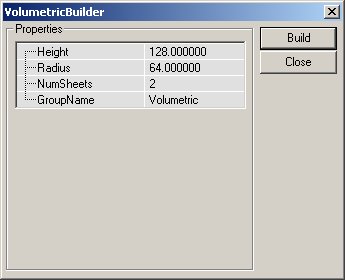 The settings for the Volumetric shape are as follows:
The settings for the Volumetric shape are as follows:
| Height | The height of the brush when complete. |
| Radius | The distance that each part of the brush extends from the middle point. |
| NumSheets | This is the number of sheet brushes that is used to create the volumetric shape. The default is 2, which will make a cross. |
| GroupName | Optional entry to later find or sort brushes by. |
Create Tetrahedron
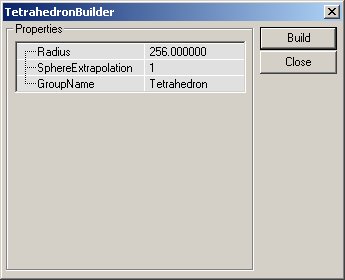 Settings for the Tetrahedron are explained below:
Settings for the Tetrahedron are explained below:
| Radius | The distance from the middle of the brush to the outermost vertices. |
| SphereExtrapolation | This determines the smoothness of the sphere. The larger the number of extrapolations, the smaller the triangles will be that make up the sphere, leading to a much more rounded shape. |
| GroupName | Optional entry to later find or sort brushes by. |
CSG Operations
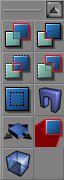 These functions allow you to add, subtract, Intersect, De-Intersect your brushes, add moving brushes, hardware brushes (static meshes) and more.
These functions allow you to add, subtract, Intersect, De-Intersect your brushes, add moving brushes, hardware brushes (static meshes) and more.
Add Brush
Subtract Brush
Intersect Brush
De-Intersect Brush
Add Special Brush
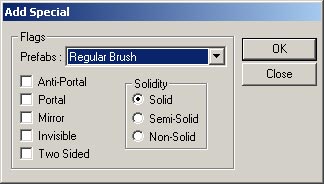 You may choose one of the preset brush types from the drop down menu which are described below, or you may enter your own settings and create the brush. Note that you can also select a preset from the list and then make any changes that are required.
Note that there is more information available about brushes, brush types and geometry in the Geometry chapter of the Unrealed Manual.
You may choose one of the preset brush types from the drop down menu which are described below, or you may enter your own settings and create the brush. Note that you can also select a preset from the list and then make any changes that are required.
Note that there is more information available about brushes, brush types and geometry in the Geometry chapter of the Unrealed Manual.
- Invisible Collision Hull: This creates a brush that is not seen by the player, but still blocks all movement and by default blocks all actors.
- Zone Portal: This will create a brush that is a zone portal, but totally invisible and non-solid.
- Anti-Portal: This will create a brush that is an anti-portal, but totally invisible and non-solid.
- Regular Brush: This is a normal additive brush. There is no difference in the default settings for this brush and the brush created by simply using the Add Brush button (explained in detail above).
- Semi-Solid Brush: This preset will create a semi-solid brush.
- Non-Solid Brush: This preset will create a non-solid brush.
Add StaticMesh (or Hardware Brush)
Add Mover Brush
Add Anti-Portal Brush
Add Volume
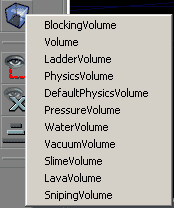 For more detailed information on volumes, see the VolumesTutorial.
For more detailed information on volumes, see the VolumesTutorial.
Selections and Movement Rate
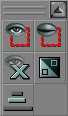 These buttons will allow you to hide sections of your environment (very handy when you start dealing with larger or more complex maps and geometry) and change the rate of movement for the camera in the viewports.
These buttons will allow you to hide sections of your environment (very handy when you start dealing with larger or more complex maps and geometry) and change the rate of movement for the camera in the viewports.
Show Selected Actors
Show Selected Actors
Hide Selected Actors
Show All Actors
Invert Selection
Change Camera Speed
Mirror Brush and Miscellaneous (buttons available in 2107+ builds)
NOTE: while these buttons may not be available in more current builds, some of their functionality can be found by right clicking on the brush in question and then going to "Transform."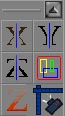 These functions allow you to mirror brushes you are creating, and more easily select objects within a brush. They are however only available for the UT2K3 builds.
These functions allow you to mirror brushes you are creating, and more easily select objects within a brush. They are however only available for the UT2K3 builds.
Mirror X
Mirror Y
Mirror Z
Select All Inside
Clip Z in WireFrame
Align View on Actor
Viewports
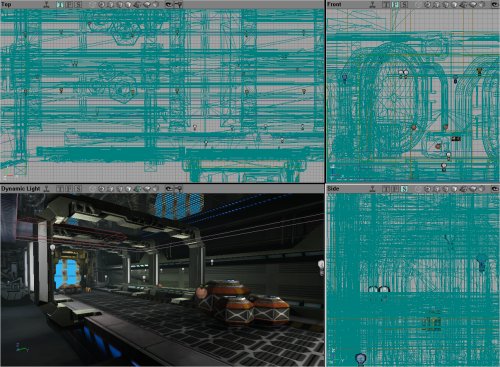 The next four items are the viewports that open. These are able to be changed and customized to allow you to view the information as you need it, though generally you will have 3 views that are 2 dimensional (showing Top, Front, Side elevations of the environment) and a Dynamic Lighting representation, which is a 3D view of the world just as the player would see it - though it also shows you all the actors and other information which is not visible while playing the actual environment.
The next four items are the viewports that open. These are able to be changed and customized to allow you to view the information as you need it, though generally you will have 3 views that are 2 dimensional (showing Top, Front, Side elevations of the environment) and a Dynamic Lighting representation, which is a 3D view of the world just as the player would see it - though it also shows you all the actors and other information which is not visible while playing the actual environment.
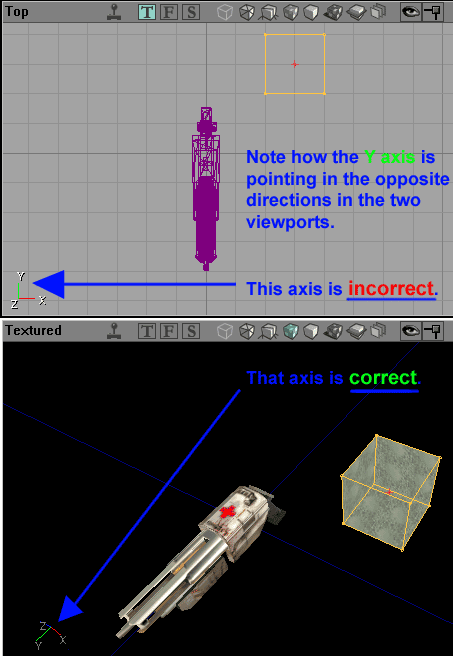
Viewport Controls
Viewport Window Settings
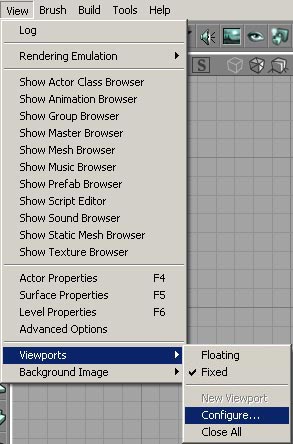 You can additionally change the window sizes of the viewports. You can choose different layouts for the main four windows if desired. This feature is accessed through the menu shown on the left of this text.
You can additionally change the window sizes of the viewports. You can choose different layouts for the main four windows if desired. This feature is accessed through the menu shown on the left of this text.
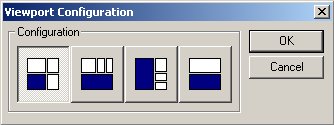 This will open the window show below. From this dialogue window you are able to choose a layout that best suits your preferred working viewport display. The icons in the dialogue window show the layout of the viewports. The 3D viewport is shown in blue in the icons. Please note that it is very simple to change which viewport displays what sort of information (as explained in detail below).
This will open the window show below. From this dialogue window you are able to choose a layout that best suits your preferred working viewport display. The icons in the dialogue window show the layout of the viewports. The 3D viewport is shown in blue in the icons. Please note that it is very simple to change which viewport displays what sort of information (as explained in detail below).
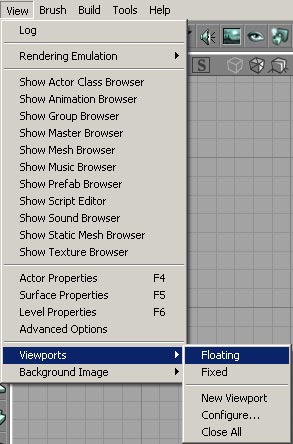 If you select this menu, the viewports are redrawn on the screen so that they are each individual windows, which you can resize. When in this mode, the viewports may also overlap each other. They are drawn completely independently of the other viewports. This mode of viewport display will also allow additional viewports to be opened - thus giving you more than the standard 4 viewports. More information is available on additional viewports below.
If you select this menu, the viewports are redrawn on the screen so that they are each individual windows, which you can resize. When in this mode, the viewports may also overlap each other. They are drawn completely independently of the other viewports. This mode of viewport display will also allow additional viewports to be opened - thus giving you more than the standard 4 viewports. More information is available on additional viewports below.
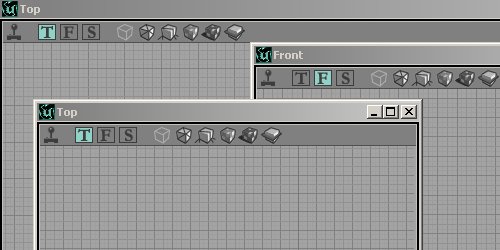 When an additional viewport is required, perhaps to zoom in and stay on one section of the environment or an additional display mode (more information on display modes is available in detail below) it is possible to create more viewport windows. This feature however is only available if the viewport display is set to floating (see above).
When a new viewport is created, it defaults to a small window that displays the map from the top down in 2D. The image to the left shows multiple viewports that have been created, and are overlapping each other.
If you really want to be special, you can change the background space behind the viewports by going to the "View" menu and selecting "Background Image" at the bottom. This is not a terribly useful feature and its pretty self explanatory (once you realize its putting the image behind the viewports, not in the viewports).
When an additional viewport is required, perhaps to zoom in and stay on one section of the environment or an additional display mode (more information on display modes is available in detail below) it is possible to create more viewport windows. This feature however is only available if the viewport display is set to floating (see above).
When a new viewport is created, it defaults to a small window that displays the map from the top down in 2D. The image to the left shows multiple viewports that have been created, and are overlapping each other.
If you really want to be special, you can change the background space behind the viewports by going to the "View" menu and selecting "Background Image" at the bottom. This is not a terribly useful feature and its pretty self explanatory (once you realize its putting the image behind the viewports, not in the viewports).
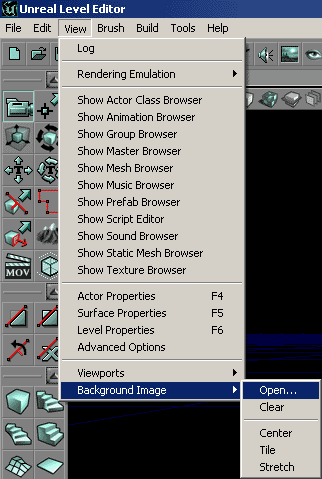
Viewport Display Modes
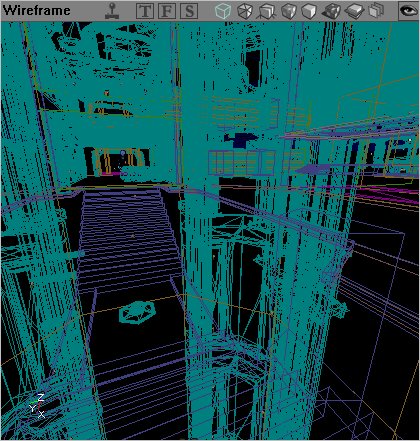 Perspective - The environment is rendered in a wireframe view, meaning that each brush is drawn as a colored outline. The brush types are drawn in the same colors as they are drawn in the 2D views to make it easier to find the correct area and/or brush type.
Perspective - The environment is rendered in a wireframe view, meaning that each brush is drawn as a colored outline. The brush types are drawn in the same colors as they are drawn in the 2D views to make it easier to find the correct area and/or brush type.
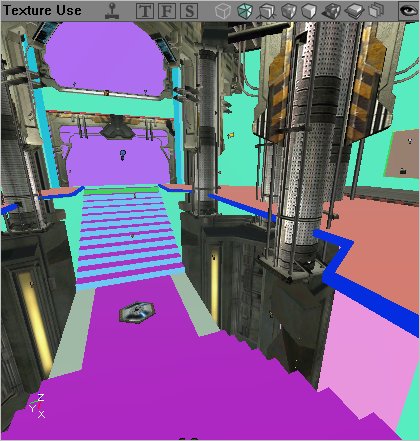 Texture Usage - The environment is rendered with no lighting. Each texture used is drawn in the same color. This makes it easy to find areas that contain a large number of textures (possibly making high resource demands on the graphics processing hardware while being played). Hardware brushes are textured as per normal - though no lighting is rendered onto them.
Texture Usage - The environment is rendered with no lighting. Each texture used is drawn in the same color. This makes it easy to find areas that contain a large number of textures (possibly making high resource demands on the graphics processing hardware while being played). Hardware brushes are textured as per normal - though no lighting is rendered onto them.
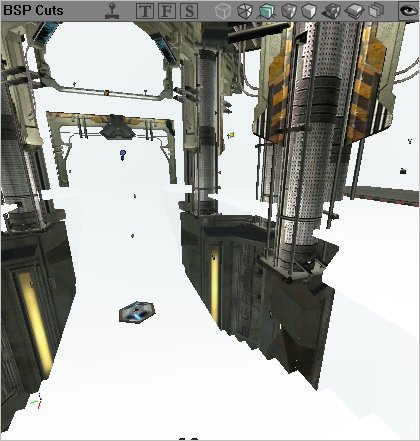 BSP Cuts - This will render your environment showing you where the engine has created BSP cuts. The environment is rendered in basic colors, with different shades representing where cuts have been made. This is useful to possibly single out areas or specific brushes that have made too many BSP cuts into the level (and hence would have an adverse effect to the frame rate.
BSP Cuts - This will render your environment showing you where the engine has created BSP cuts. The environment is rendered in basic colors, with different shades representing where cuts have been made. This is useful to possibly single out areas or specific brushes that have made too many BSP cuts into the level (and hence would have an adverse effect to the frame rate.
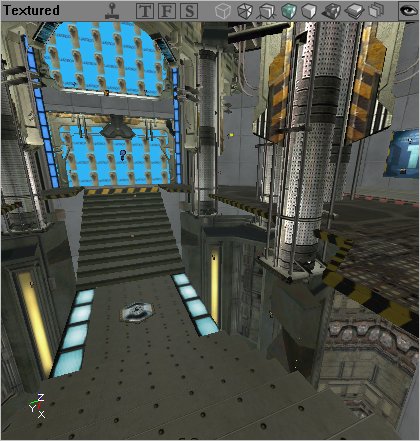 Textured - The environment will be rendered as a 3D world with the textures that you have selected placed onto the surfaces, but they will not be lit in any way. This mode is very useful for aligning textures to ensure that they are perfectly laid out. Note that there are no lighting effects at all in this mode, so that textures may (and probably will) not look the same as they will with dynamic lighting in the level.
Textured - The environment will be rendered as a 3D world with the textures that you have selected placed onto the surfaces, but they will not be lit in any way. This mode is very useful for aligning textures to ensure that they are perfectly laid out. Note that there are no lighting effects at all in this mode, so that textures may (and probably will) not look the same as they will with dynamic lighting in the level.
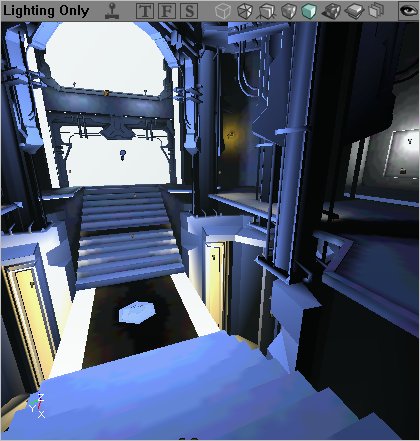 Lighting - The environment is rendered as varying shades from black to white. All brushes, whether they are BSP based, hardware or terrain, are rendered purely on the amount of light on them. The more light that brightens the surface, the lighter the color of that surface will be. This mode is most commonly used to either create exact shadows (textures will often distort the true amount of light shed on an area due to their own varying shades) or to check the current lighting in an area (once again for the same reasons).
Lighting - The environment is rendered as varying shades from black to white. All brushes, whether they are BSP based, hardware or terrain, are rendered purely on the amount of light on them. The more light that brightens the surface, the lighter the color of that surface will be. This mode is most commonly used to either create exact shadows (textures will often distort the true amount of light shed on an area due to their own varying shades) or to check the current lighting in an area (once again for the same reasons).
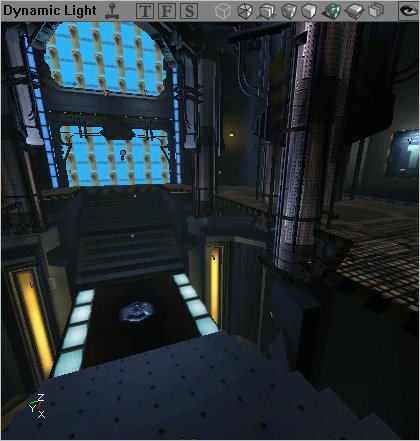 Dynamic Lighting - When a viewport is set to dynamic lighting, it renders the lighting fully as a player would see in the engine. Note however that dynamic lighting does not mean that lights that are dynamic in nature (e.g. triggered or flashing) are rendered as such. These will only be rendered in their first instance (how they are shown when the engine first starts). If you wish to view dynamic effects of lights and so forth, you should enable the viewport to display the environment dynamically (by pressing the little joystick icon - detailed above).
Dynamic Lighting - When a viewport is set to dynamic lighting, it renders the lighting fully as a player would see in the engine. Note however that dynamic lighting does not mean that lights that are dynamic in nature (e.g. triggered or flashing) are rendered as such. These will only be rendered in their first instance (how they are shown when the engine first starts). If you wish to view dynamic effects of lights and so forth, you should enable the viewport to display the environment dynamically (by pressing the little joystick icon - detailed above).
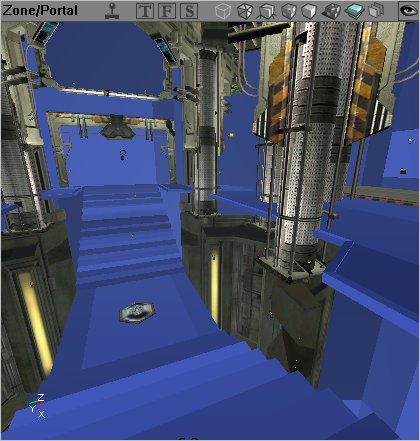 Zone Portal - The Zone Portal mode will render each zone in a different color, and at the same time show where BSP cuts have been made (like the BSP Cuts mode described above) in each zone.
Zone Portal - The Zone Portal mode will render each zone in a different color, and at the same time show where BSP cuts have been made (like the BSP Cuts mode described above) in each zone.
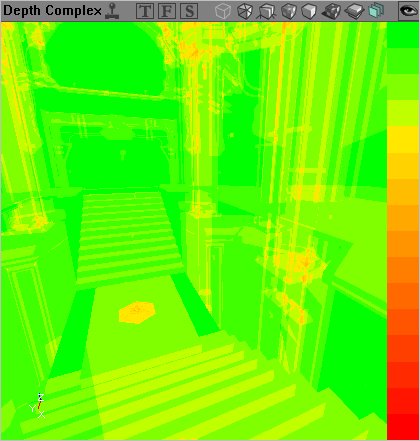 Depth Complexity - This view is an excellent way to track what is reducing the frame rate in a particular environment. The colors range from green to red and translate the number of passes that the rendered has to calculate to correctly render an environment. Green areas are ones that require only a single pass, through orange where a few passes may be required to red which indicated that there are too many passes being used to render this. Red areas should be corrected to achieve the best frame rate possible.
Depth Complexity - This view is an excellent way to track what is reducing the frame rate in a particular environment. The colors range from green to red and translate the number of passes that the rendered has to calculate to correctly render an environment. Green areas are ones that require only a single pass, through orange where a few passes may be required to red which indicated that there are too many passes being used to render this. Red areas should be corrected to achieve the best frame rate possible.
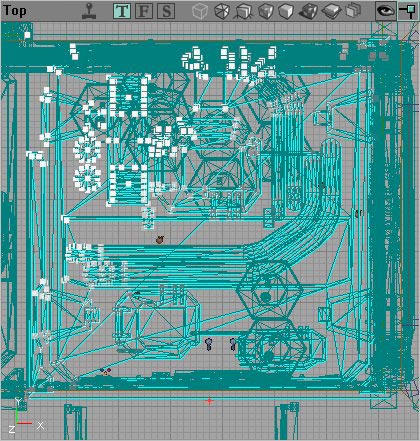 Large Vertices - Large Vertices will as the name suggests display larger vertices on selected brushes. In this image the upper left hand side contains the large vertices on the selected brush. Note that you cannot edit these on non-BSP brushes.
You can change the viewports to render the environment in a different way by clicking the appropriate icon, or you can also right click the small bar that the icons are on, and change the mode (as shown in detail below).
Large Vertices - Large Vertices will as the name suggests display larger vertices on selected brushes. In this image the upper left hand side contains the large vertices on the selected brush. Note that you cannot edit these on non-BSP brushes.
You can change the viewports to render the environment in a different way by clicking the appropriate icon, or you can also right click the small bar that the icons are on, and change the mode (as shown in detail below).
Additional Viewport Menus
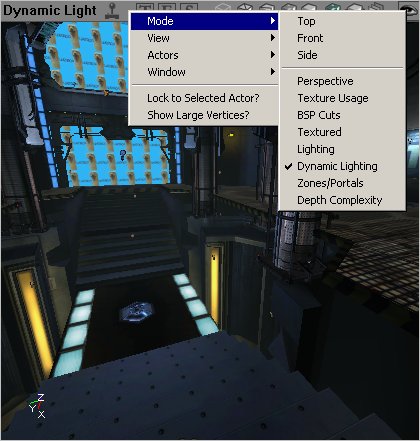 Right Clicking (on the viewport toolbar) will also allow you to change other aspects of what is shown and how it is done.
If you Right Click on the bar in any of the view ports, you are given the following options:
Right Clicking (on the viewport toolbar) will also allow you to change other aspects of what is shown and how it is done.
If you Right Click on the bar in any of the view ports, you are given the following options:
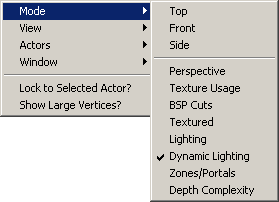 These allow you to select what view mode the window will be in. The different modes are described above.
These allow you to select what view mode the window will be in. The different modes are described above.
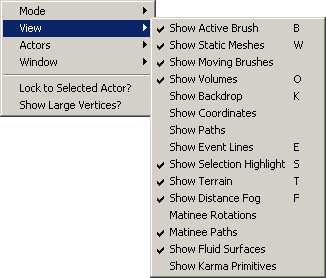 The following options from this pull down allow you to show and hide the various different pieces that make up your level.
The following options from this pull down allow you to show and hide the various different pieces that make up your level.
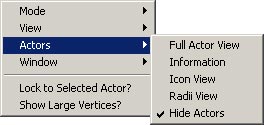 This pull down menu allows you to set the display mode for actors in your level.
This pull down menu allows you to set the display mode for actors in your level.
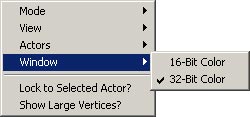 From here you can choose between displaying in 16-Bit and 32-Bit color for that viewport in the editor.
From here you can choose between displaying in 16-Bit and 32-Bit color for that viewport in the editor.
Command Prompt and Settings
 There are additional tools here that allow you to further modify your editor, set a few simple preferences and enter commands directly into the command prompt (to be added into the log or as per the command settings). Note that this image has been edited to fit correctly on a printed page.
(The DrawScale3D fields are only available in the v2226+ builds.)
There are additional tools here that allow you to further modify your editor, set a few simple preferences and enter commands directly into the command prompt (to be added into the log or as per the command settings). Note that this image has been edited to fit correctly on a printed page.
(The DrawScale3D fields are only available in the v2226+ builds.)
The Command Prompt and Log Window
The Command Prompt allows you to enter console commands into the editor. Some commands show information in the viewports, while other commands will print information to the log window.The Command Prompt
The Log Window
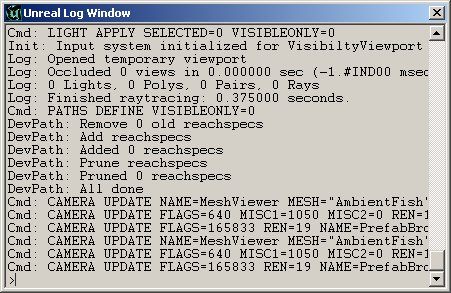 The log window also has a prompt, which allows commands to be entered directly into it - just like entering commands into the Command Prompt.
The log window also has a prompt, which allows commands to be entered directly into it - just like entering commands into the Command Prompt.
